EclipseでJUnitを使えるように設定する方法
EclipseでJUnitを使えるように設定する方法です。
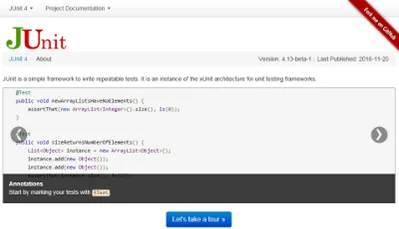
JUnitは、Javaプログラムのユニットテスト(単体テスト)を自動化するためのフレームワークです。Javaの開発環境であるEclipseでJUnitのテストを実施するには設定が必要です。
ここでは EclipseでJUnitを使えるように設定する方法 を紹介します。
環境
- Eclipse 4.6 Neon
- Java 8
- JUnit 4
サンプルプログラムを用意
とりあえずMavenプロジェクトで新規作成し、メインプログラムとテストプログラムを作成して配置しましょう。
・メインプログラム
package utils;
public class StringUtils {
public static boolean isEmpty(String value) {
if ( value == null || value.length() == 0 )
return true;
return false;
}
}
・テストプログラム
package test;
import utils.StringUtils;
public class StringUtilsTest {
@Test
public void isEmptyTest() {
System.out.println(StringUtils.isEmpty("saka-en"));
}
}
下図のような構成になります。
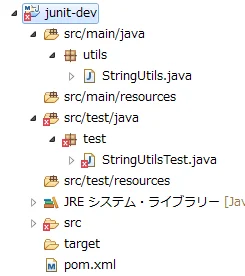
ふむ、エラーが発生しましたね。
どうやら @Test のアノテーションがエラーになったようです。ここで @Test にカーソルを合わせて「JUnit 4 ライブラリーをビルド・パスに追加」をクリックします。
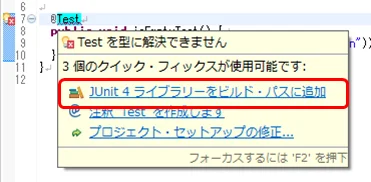
すると、下記のクラスがimportされます。
import org.junit.Test;
プロジェクトのプロパティを見ると、ライブラリーが追加されているのがわかります。
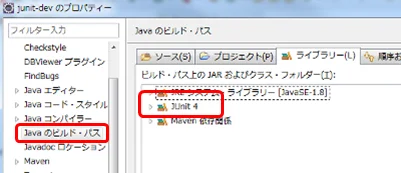
もちろんEclipseでプロジェクトを作ったら、JUnitライブラリを自分で追加してもOKです。
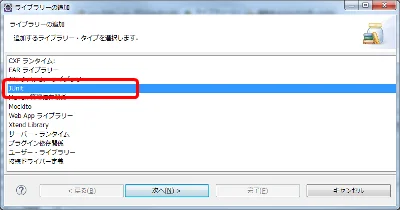
JUnitでテストを実行する
テストクラスを右クリックし、実行から「JUnit テスト」をクリックします。

おおお、エラーがないのでグリーンで表示されましたね^^
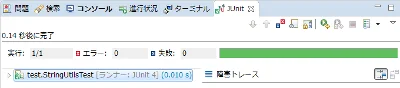
エラーが発生すればレッドで表示されます。エラー発生箇所をダブルクリックすれば、該当コードへリンクされます。
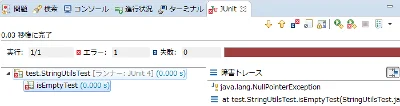
まとめ
ユニットテストをおこなう上で、JUnitは相変わらず現役です。最近ではJUnit5もリリースされ、まとめサイトも増えてきました。
アジャイルソフトウェア開発手法では、テスト重視が推奨されています。すばやくテストできることが品質向上や生産性向上に必要なことはいうまでもありませんね。
個人的にはテスト実行後にバーがグリーンになることが心地よく、コードを書いた後に一安心できる瞬間でもあります^^
これからも質の高いコードを書いていきたいと思う今日この頃です。
おつかれさまでした。