Gmailで会社や個人のPOP3アカウントを追加してメールする方法
Gmailで会社や個人のPOP3アカウントを追加してメールする方法です。
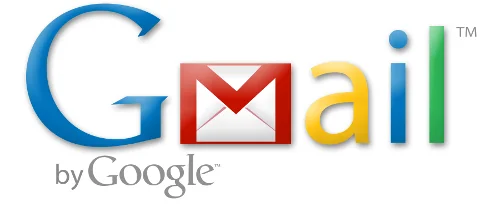
iPhone アプリや Android アプリの Gmail で、外出先から会社や個人のメールをチェックできたら便利ですよねー。実は Gmail では Google アカウントのメール以外にも、別のメールアドレスを 5つ まで追加して送受信することができるんです。
何かとわかりづらい Google ヘルプに変わり GmailでPOP 方式のメールを送受信する方法 をできるだけわかりやすく紹介します。
Gmail POP3メールアカウント設定方法
まずは Gmail にログインしましょう。そして 右上の歯車ボタン をクリックして、サブメニューから 設定 を選択します。
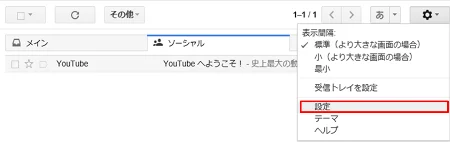
次に アカウントとインポート をクリックします。
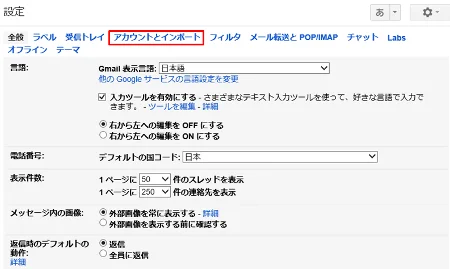
次に 自分の POP3 メール アカウントを追加 をクリックします。
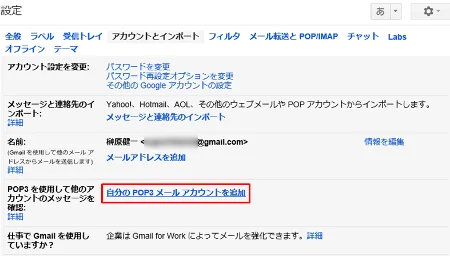
追加したいメールアドレスを入力して 次のステップ ボタンを押下します。
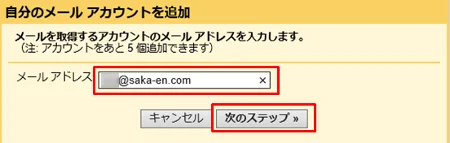
ユーザー名、パスワード、POP サーバー、ポート を入力します。
これらの情報はプロバイダや会社から提供されている情報となります。
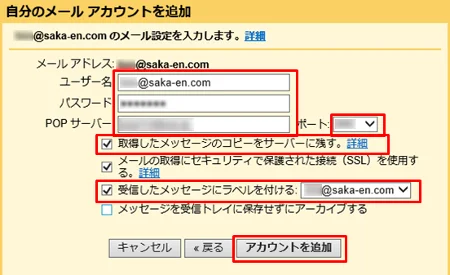
受信したメッセージのコピーをサーバーに残す にチェックしておくと、Gmail で受信した後でもパソコンのメーラーで再受信できます。また、受信したメッセージにラベルを付ける にチェックしておくと、Gmail アドレス宛のメールなのか、追加したメールアカウント宛てのメールなのかを区別できるので便利です。
入力が終わったら アカウントを追加 ボタンを押下します。
次に、追加したアカウントからメールを送信する場合 はい を選択します。受信できればよいという方は いいえ を選択しておしまいです。ここでは送信もできるように設定します。
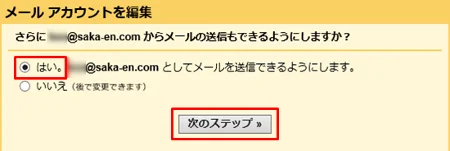
名前を入力します。ここでの名前は、メール受信した際の宛先欄に表示される名前です。エイリアスとして扱います のチェックは任意でおこなってください。
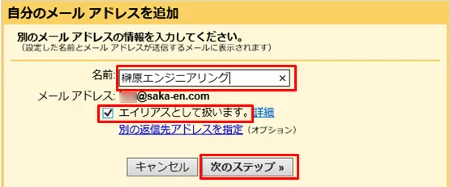
エイリアスとは、メールアドレス欄で設定したアドレスを Gmail が自分自身のアドレスとみなすかどうかという設定になります。自分で追加したメールアドレス宛にメールを送れば、普通は送信済みメールのみに入って受信トレイには出てきません。しかし、エイリアスとして扱えばそのアドレス向けのメールも自分の受信トレイに入ってきます。後からでも設定を変えられるので、テストメールを何度か送って動きを確認してみてください。
入力が終わったら 次のステップ ボタンを押下します。
SMTPサーバー、ユーザー名、パスワード、ポート を入力します。POP3サーバー同様、プロバイダや会社から提供されている情報を確認してみてください。入力が終わったら アカウント追加 ボタンを押下します。
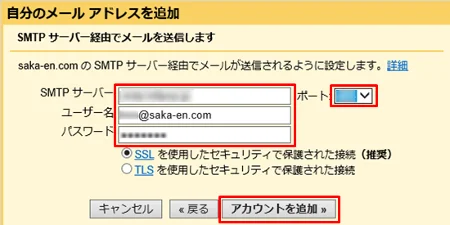
下図が出た時点で、追加したメールアドレス宛に Gmail からメールが届いています。メールの確認リンクをクリックするか、届いたメールに書いてある確認コードを以下のテキストボックスに入力して確認ボタンを押下すれば完了です。
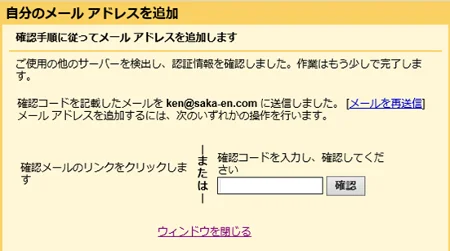
以下の画面が出れば、登録作業はおしまいです。
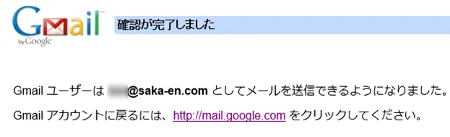
再び アカウントとインポート 画面に戻って、画面中央にある デフォルトの返信モードを選択 から メールを受信したアドレスから返信する を選択します。
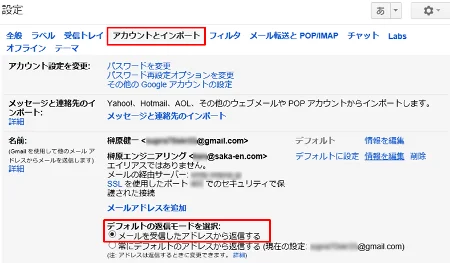
これで受信したアドレスから返信されますので、相手も知っているメールアドレスでやり取りができます。
新規メッセージでFromアドレス確認
新規メッセージを入力してみましょう。Fromを選択すると、Google アカウントのメールアドレス以外にも今回追加したアカウントが表示されているのが確認できます。
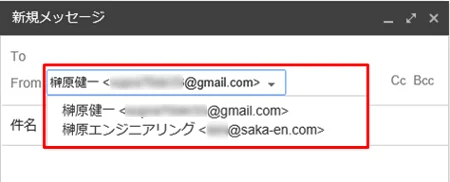
iPhone Gmail アプリでも確認できました。
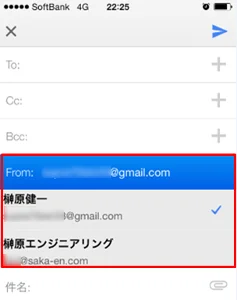
参考サイト
まとめ
Gmailで会社や個人のPOP3アカウントを追加してメールする方法を紹介しました。
普段から慣れている Gmail アプリで仕事のメールアカウントが追加できてホント満足しています。フリーランスでお仕事している私にとっては、いつでもどこでも仕事のメールが送受信できるというのはとても安心できます。皆さんも仕事やプライベートのメールを Gmail に設定し、ハイレスポンスで周囲の方を驚かせてみてはいかがでしょうか。
おつかれさまでした。