iPad移行方法と初期化方法 - Windows
WindowsでのiPadの移行方法とiPadの初期化方法です。

前回「iPad mini 4 を買って使ってみた」では、iPad mini 4 の素晴らしさをお伝えしました。
今回は私が Windows を使って iPad 2012 から iPad mini 4 へ移行した方法と、iPad 2012 の初期化方法を紹介したいと思います。
iTuneをインストール
まずは iTune をインストールします。iPad の移行は iTune を使えば超簡単です。他にも iCloud を使って移行する方法があります。
iPad を使っている時点で iTune はインストールされているものと思いますが、まだの方はこの機会にインストールしましょう。
・iTunes - iTunesを今すぐダウンロード - Apple(日本)
既にインストールされている方も注意が必要です。iTune を使って iPad mini 4 へ移行する場合、iTune 12.2.2 以降のバージョンが必要となります。古いバージョンでは、バックアップを復元できません。最新のバージョンにアップデートしてから開始しましょう。
バージョンの確認方法は、「Alt」キーを押して、「ヘルプ」を選択し、「バージョン情報」から確認できます。
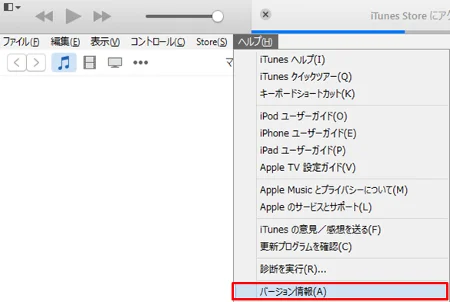
「iTunes 12.3.2.35」となっている箇所が、「12.2.2」以上であれば問題ありません。
これ以下の場合、再度ダウンロードしてインストールしましょう。
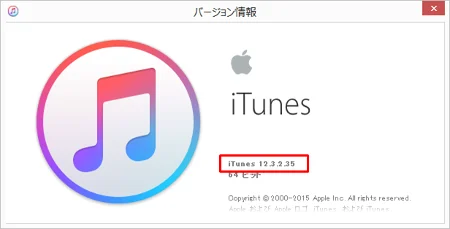
まず、古い iPad をUSBケーブルを使ってパソコンにさします。
次に iTune で iPad アイコンを選択します。
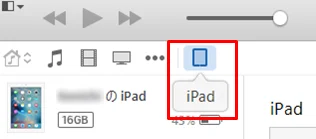
「Alt」キーを押下して、「このコンピューターの認証」を選択します。
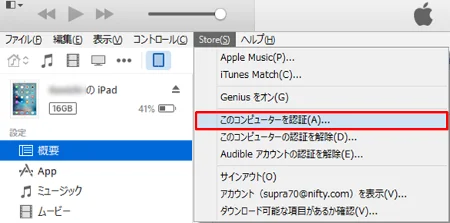
iPad に登録した Apple ID と パスワード を入力します。
この作業をしないと、Apple Store でダウンロードしたアプリがバックアップされません。
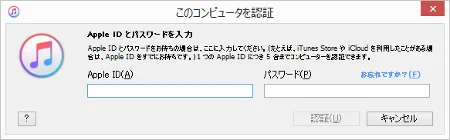
次に、画面中央の「今すぐバックアップ」を選択します。
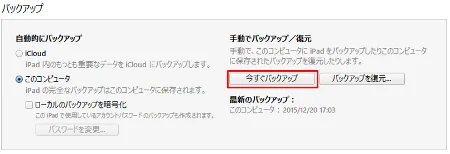
バックアップには数十分程度かかります。インストールされているアプリや画像数などによって時間が変わってくるので、不要なものがあれば先に削除しておきましょう。
バックアップが終わったら新しい iPad をパソコンにさして、「バックアップの復元」を選択します。しばらくすれば復元されて、新しい iPad を使うことができます。
古い iPad をそのまま使う場合は、名前を変更しておきましょう。同じ名前だとどっちが新しくてどっちが古いのかわからなくなります。
名前を変更するには「設定」アイコンを選択します。
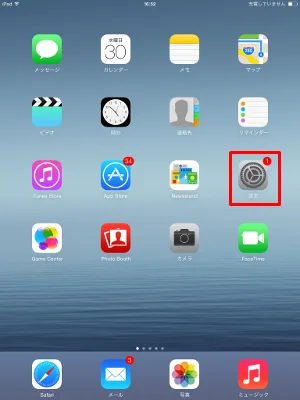
「一般」メニューをを選択し、「情報」を選択します。
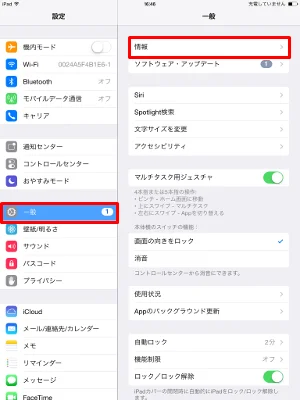
一番上の「名前」から名前を変更します。
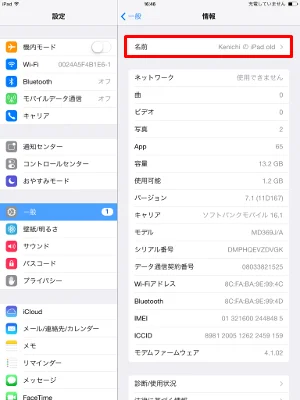
iPad 初期化方法
古い iPad をリセットして工場出荷状態に戻します。
リセットするには、設定アイコンをクリックします。
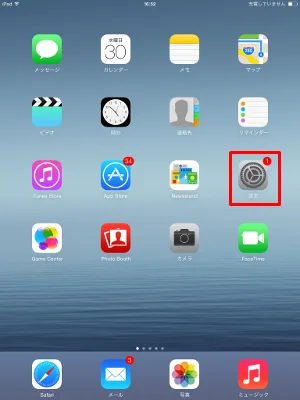
次に「一般」を選択し、一番下にある「リセット」を選択します。
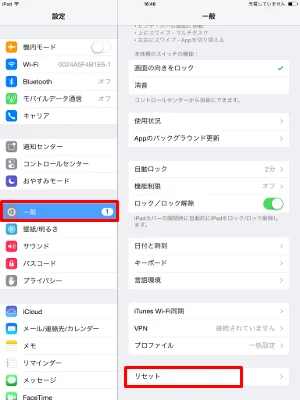
「すべてのコンテンツと設定を消去」を選択します。
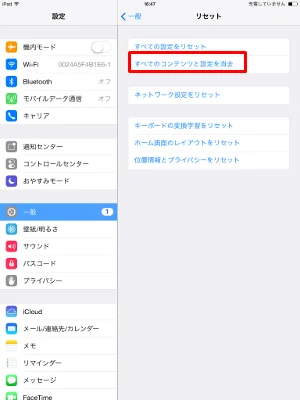
「iPad の消去」ダイアログで、「消去」を選択すれば、工場出荷状態に戻ります。
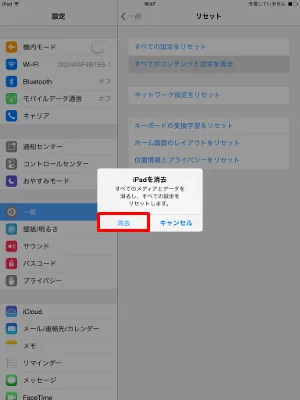
必ずバックアップを取ってからリセットしましょう。
参考サイト
おつかれさまでした。