iTunesにあるiPhone/iPadのバックアップを削除する方法
iPhone/iPadのバックアップ、ちゃんとしていますか?

万が一のことを考えて、日々バックアップすることはとても大切です。しかし、iPhone/iPadのバックアップは多くのディスク容量を必要とするため、できれば不要なバックアップは削除しておきたいところです。
ここでは iTuneからバックアップを削除する方法 と WindowsでiTunesバックアップを探す方法 を掲載します。
目次
iTuneからバックアップを削除する方法
iTunesを起動して右上のメニューを開くか、ALTボタンを押下して編集・設定を開きます。
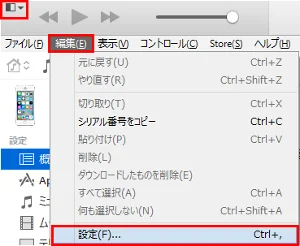
デバイスタブを開くと、保存されているバックアップが一覧表示されます。削除したいバックアップを選択して「バックアップを削除」ボタンを押下します。

ダイアログがでるので、「削除」ボタンをクリックします。
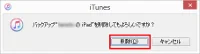
バックアップが削除されましたね。

WindowsでiTunesバックアップを探す方法
削除するのはいいけど、もしもの時のために外付けHDDに保存しておきたいとか、ネットワーク上の保存場所にコピーしておきたいなんてこともありますよね。でも iTune のバックアップってどこに保存されているの??
Windows Vista、7、8、10の場合、以下のフォルダーに保存されています。
C:/Users/(ユーザー名)/AppData/Roaming/Apple Computer/MobileSync/Backup
(ユーザー名)欄にはアカウント名が入ります。
「AppData」が非表示設定になっている場合は、以下の方法で開けます。
Windows 7 AppData 移動方法
左下のスタートボタンを開き、検索ボックスに「%appdata%」と入力。「Roaming」をクリック。
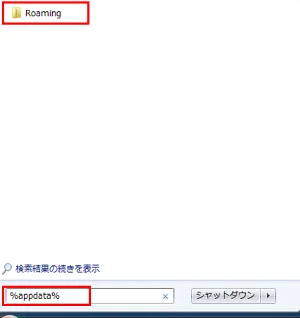
Windows 8/8.1 AppData 移動方法
カーソルを右上に持っていき、検索をクリック。
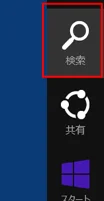
検索ボックスに「%appdata%」と入力。「Roaming」をクリック。
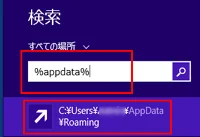
Windows 10 AppData 移動方法
スタートボタンの横にある検索ボックスに「%appdata%」と入力。検索結果をクリック。
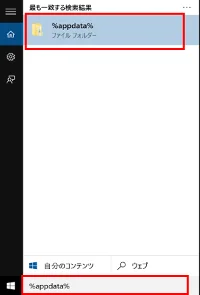
まとめ
繰り返しになりますが、iPhone/iPadのバックアップはとても大切です。機械が壊れてもバックアップがあれば新しい機種にそのまま戻すことができます。ついつい忘れがちですが、万が一のことを考えてできるだけバックアップしましょう。
ただ、バックアップから戻したiPhone/iPadのアプリから不正アクセスされるなんて噂もありますから、バックアップして安心ではなく、きちんと管理したいところですね。
おつかれさまでした。