Excel 右クリックができない(メニューが表示されない)を解決する方法
Excelで右クリックができない(メニューが表示されない)を解決する方法です。
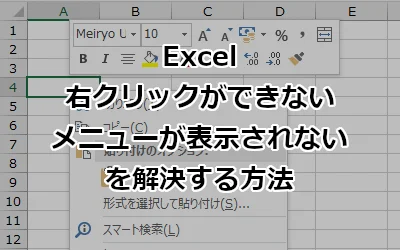
ある日、突然 Excel で右クリックでメニューが表示されなくなりました。
いや、正確には突然ではないかなー。
以前、「VBA 貼り付け(ペースト)を禁止する方法」でも紹介した、右クリックを無効にするマクロが組み込まれた Excel ブックをデバッグしたり、古い Excel ブックを開いて編集・保存したりと、何かのきっかけはあったと思います。
そのためか、下記のコードをイミディエイトウインドウで実行すると、右クリックでメニューが表示されるようになります。
Application.CommandBars("Row").Enabled = True ' 行選択時、右クリック有効
Application.CommandBars("Column").Enabled = True ' 列選択時、右クリック有効
Application.CommandBars("Cell").Enabled = True ' セル選択時、右クリック有効
とはいえ、Excel を終了するとまた同じことに・・・。
PC の再起動でも解決できませんでした。
まずい・・・、これは困った!
というわけで、ここでは Excelで右クリックしてもメニュー表示しなくなった方のために解決方法 を紹介します。
ちなみに環境は Excel 2016 です。
.xlbファイルを削除すればよい
実は単純なことなのです。壊れたファイルを削除すれば解決します。
下記のフォルダーへ移動します。
C:/Users/[ユーザー]/AppData/Roaming/Microsoft/Excel
AppData フォルダーが表示されない場合は、下記を参考に。
Windows 7
「フォルダー オプション」-「ファイルとフォルダの表示」から、「隠しファイル、隠しフォルダー、および隠しドライブを表示する」にチェックを入れましょう。
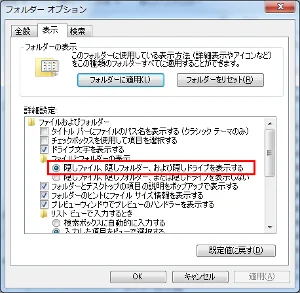
Windows 10
エクスプローラーから「表示」-「表示/非表示」から「隠しファイル」にチェックを入れましょう。
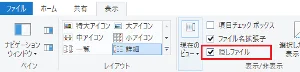
.xlbファイルを削除
隠しファイルが表示されるようになったら「***.xlb」というファイルがあるので削除しちゃいます!
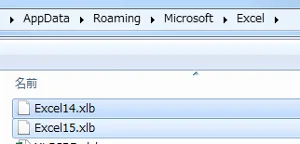
Excel を起動して右クリックすれば・・・・。
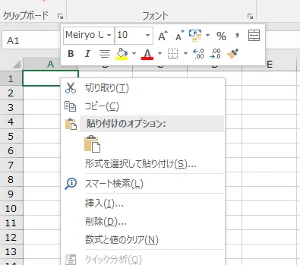
おおおー、右クリックでメニューが表示できたー^^
参考サイト
まとめ
Excelで右クリックができない(メニューが表示されない)を解決する方法を紹介しました。
いやー、いつもできていたことが突然できなくなると焦りますねー。
ちなみに .xlb ファイルというのは、自動バックアップ機能で保存されたファイルのことです。Excel が予期せず終了した場合や、保存する前に誤って閉じてしまった場合に、編集中だったファイルを次回起動時にファイル回復用データとして復元できる場合があります。Excel を多用されている皆さんも一度は復元を経験したことがあるのではないでしょうか。
とにかく、解決できてよかったです^^
おつかれさまでした。