Excelでプルダウンリストを作成する方法
Excelでプルダウンリストを作成する方法です。

プルダウンリストとは、セルに選択肢を表示してリストの中から選択させてる入力方法のことです。
こうすることで、入力間違いがなくなります。全角・半角・ひらがな・カタカナなんかも気にしなくてよくなります。フィルタ機能で抽出したときに一番効果があらわれるでしょう。
業務ではよく使うはずなのに、すぐやり方を忘れてしまうので書いておきます。
ここでは Excelでプルダウンリストを作成する方法を紹介します。プルダウンリストを作成する
プルダウンリストを作成するのは簡単です。該当セルを選んで「データ」タブから「データの入力規則」を選択します。
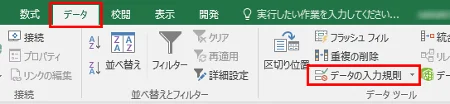
ここがいつも忘れてしまうところです。なぜならアイコンが見えないから。このくらいの大きさで使っているので・・・。
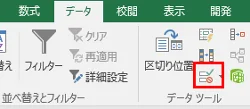
ちなみに画面は Excel 2016 ですが、Excel 2007以降であればリボンの位置は同じです。
「データの入力規則」画面から「入力値の種類」に「リスト」を選択します。
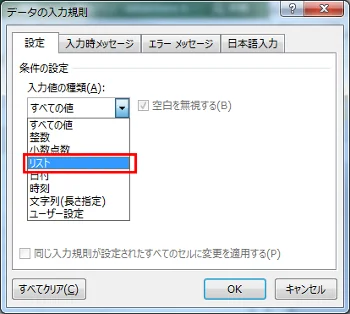
直接入力する場合、カンマで区切ればリスト化されます。
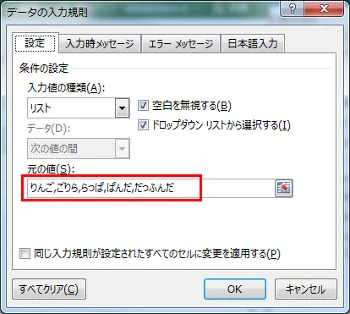
セルに入力した値をリストにすることもできます。あらかじめ、下図のようにシートにリストにする値を入力しておきます。

次に該当セル上で「データの入力規則」を開き、「元の値」横の「セル範囲選択」のボタンを押下します。
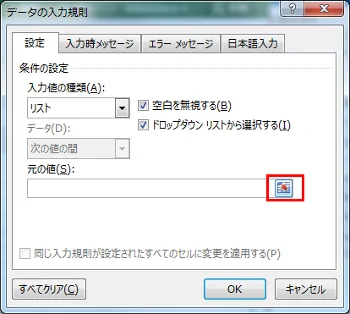
この状態になったら、値入力したセルを選択します。

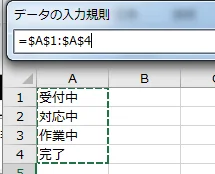
と、ここでワンポイントアドバイスです^^
上図では、セルを A1~A4 で選択しましたが、できれば別のシートの A列 を丸ごとこの値に使うようにしておきましょう。
そして下図のように A列 を丸ごと選択しちゃいます。
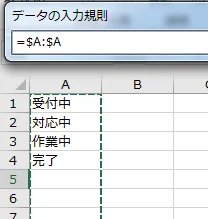
こうしておくと、仮に値を増やしたいと思ったときに A5 へ値を増やすだけでリスト内に反映します。

上図では同じシート内に値リストを作りましたが、必ず別シートにマスタ化することを意識しましょう。別シートでないと、途中で行を追加した場合、空白の値がリストに表示されたりしてしまいます。

プルダウンリストを削除する
プルダウンリストを削除する場合は、該当セルを選んで、「すべての値」を選択すれば OK です。
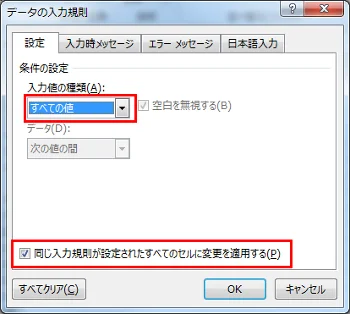
「同じ入力規則が設定されたすべてのセルに変更を適用する」にチェックを入れて OK すれば、他のセルにも適用されます。
詳しく説明すると、例えば A列 を選択して入力規則を「リスト」に設定したとします。A1 のみ「すべての値」に戻すならチェックは不要で、A列 全部を「すべての値」に戻すならチェックを入れるということですね。
まとめ
Excelでプルダウンリストを作成する方法を紹介しました。
実務と Excel は切っても切れないものです。そして自由度の高い Excel は人によって様々な使い方がされます。そんな中で、リストによって入力値を統一できるのはメリットが高いです。後で集計した時に入力ミスが多いと、それを直すところから作業が始まったりして効率が悪いですからね。
皆さんも プルダウンリスト をうまく使って、日々の作業効率を上げてくださいね。
おつかれさまでした。