Excel ピボットテーブルのゼロ(0)を非表示にする方法
Excel ピボットテーブルのゼロ(0)を非表示にする方法です。

前回、「Excel ゼロ(0)を表示しない3つの方法」で Excel でゼロ(0)を表示しない方法を紹介しましたが、今度はピボットデーブルを使った場合の方法です。
シート単位でゼロを非表示にしてよければ、例によって「ファイル」-「オプション」から、Excel ダイアログを表示し、詳細設定メニューから「次のシートで作業するときの表示設定」で該当シート名を選択して「ゼロ値のセルにゼロを表示する」のチェックを外すのが手っ取り早いし、切り替えも楽ちんなのでいいのですが、ピボットデーブル単位におこないたいといった場合には、ちょっと困ってしまいます。
・シート単位でゼロを非表示にする方法
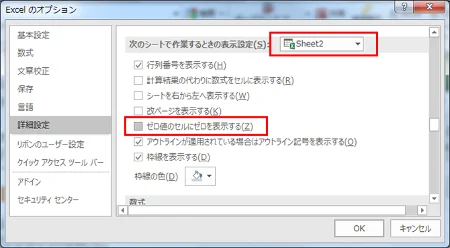
そんなわけで、ここでは Excel ピボットテーブル単位にゼロ(0)を非表示にする方法 を紹介します。
ピボットテーブル単位にゼロ(0)を非表示にする
こんな表があったとします。左が元データ、右がピボットデーブルで集計された結果です。

表示形式のユーザー定義を指定する
集計結果のヘッダ部を選択し、右クリックして「表示形式」を選択します。
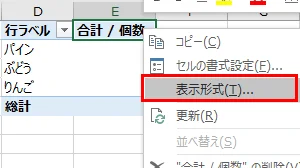
「表示形式」の分類から「ユーザー定義」を選択し、「種類」のテキストボックスに「0;;;@」を入力して OK します。
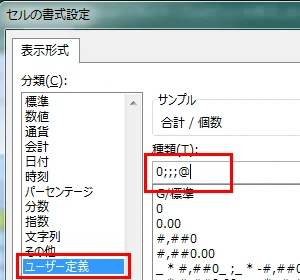
おおお、0 が非表示になったー^^

まぁ、これ、前回も紹介した方法と一緒なんですけどね・・・^^;
ピボットデーブルのオプションを指定する
空白のセルに何か別の値を設定したい場合や、エラー値を別の値に変換する場合は、「分析」-「ピボットデーブル」-「オプション」を選択します。
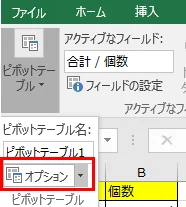
「書式」欄の「エラー値に表示する値」や、「空白セルに表示する値」にチェックを入れ、ボックスにエラー値の代わりに表示する値や、空のセルに表示する値を入力して OK します。

チェックを外せば元に戻るので、楽ちんですね。
参考サイト
まとめ
どこかのサイトで、「0 というデータの入ったセルを集計したんだから、非表示にするべきではない」なんて記事を見たことがあります。
確かにその通りなのですが、集計した表の状況によっては 0 が表示されていない方がすっきりして見やすいなんてことも結構あるんですよねー。
実際、私のクライアントからも、レポートのゼロ値は表示しないでください・・・なんて要望も結構ありますから。あ、Excel じゃくてシステムから出力されるレポートですけどね。
皆さんもゼロなしピボットテーブルを作って試してみてください。
おつかれさまでした。