Excel クイックアクセスツールバー カスタマイズ方法
Excelでクイックアクセスツールバーをカスタマイズする方法です。
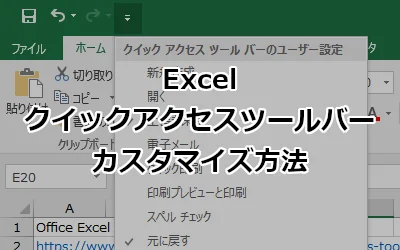
今回は、Office Ribbon Editor を使って、クイックアクセスツールバーのカスタマイズ方法をご紹介したいと思います。
Office Ribbon Editor をインストールされていない方は、「Office Ribbon Editor インストール方法」を参考にインストールを実施してください。クイックアクセスツールバーのカスタマイズ
変更の方法は、XML の修正タグが違うだけでリボンのカスタマイズと同じです。下図のように RibbonX12、RibbonX14 を開きます。
RibbonX12 は Office 2007用、RibbonX14 は Office 2010 用
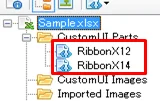
もし、右図の出し方がわからない場合は、「Office Excel リボン非表示 カスタマイズ方法」のページより確認ください。
今回は下図のように、クイックアクセスツールバーの「上書き保存」だけ残して、「元に戻す」「やり直し」のボタンを非表示にしてみます。
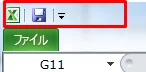
RibbonX12
<customUI xmlns="http://schemas.microsoft.com/office/2006/01/customui">
<ribbon startFromScratch="true">
<qat>
<sharedControls>
<control idMso="FileSave" label="Shared FileSave"/>
</sharedControls>
</qat>
</ribbon>
</customUI>
RibbonX14
<customUI xmlns="http://schemas.microsoft.com/office/2009/07/customui">
<ribbon startFromScratch="true">
<qat>
<sharedControls>
<control idMso="FileSave" label="Shared FileSave"/>
</sharedControls>
</qat>
</ribbon>
</customUI>
まず、ribbon タグを使って、リボンを「ゼロから作る(startFromScratch="true")」と宣言します。リボンの編集の時は、tabs/tab タグを利用しましたが、クイックアクセスツールバーの場合は、qat/sharedControls タグを利用します。control タグを利用して、「上書き保存」のコントロールを表示するよう記述すればおしまいです。
ちなみに「元に戻す」「やり直し」は、
<control idMso="Undo" label="Shared Undo"/><!--元に戻す-->
<control idMso="Redo" label="Shared Redo"/><!--やり直し-->
と記述します。
まとめ
Excelでクイックアクセスツールバーをカスタマイズする方法を紹介しました。
マクロと合わせて使えば、様々な制御ができそうですね。
おつかれさまでした。