Excel リボン非表示 カスタマイズ方法
Excelでリボンの非表示(カスタマイズ)する方法です。

以前「VBA リボンを非表示にする方法」のページで、VBA によるリボン非表示の方法と Custom UI Editor Tool を使ったリボン非表示の方法をご紹介しました。
今回は、Office Ribbon Editor を使った リボンのカスタマイズ方法 を紹介したいと思います。Office Ribbon Editor をインストールされていない方は「Office Ribbon Editor インストール方法"」よりインストールを実施してください。リボンカスタマイズの準備
- Download Office 2013 Help Files: Office Fluent User Interface Control Identifiers
- Download Office 2010 Help Files: Office Fluent User Interface Control Identifiers
- Download 2007 Office System Document: Lists of Control IDs
上記サイトより、必要なバージョンのファイルをダウンロードしてください。ダウンロードファイルを展開すると、Excel や Word など、全ての Office アプリケーション用のコントロール ID が用意されています。
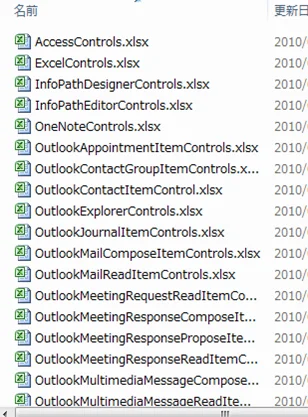
ExcelControls.xlsx を開くと、「コントロール名」「コントロールタイプ」「タブ名」などの情報が表示されます。これらを元に、リボンをカスタマイズします。
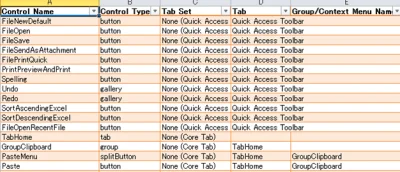
リボンのカスタマイズ
試しにリボンの ホームタブの フォント だけを表示するように変更してみましょう。
対象の Excel ファイルを Office Ribbon Editor で開きます。
ここでは、新規に作った「Sample.xlsx」を使います。
開くと右側の Document Explorer に以下のように表示されます。
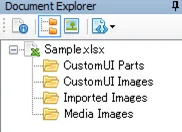
Custom UI Parts を右クリックすると、Add CustomUI にOffice 2007、 Office 2010 が表示されます。

両方クリックすると、以下のように、RibbonX12、RibbonX14 が表示されます。
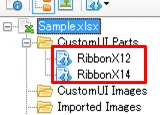
RibbonX12 は Office 2007用で、RibbonX14 は Office 2010 用となっています。
これを以下のように編集します。
RibbonX12
<customUI xmlns="http://schemas.microsoft.com/office/2006/01/customui">
<ribbon startFromScratch="true">
<tabs>
<tab idMso="TabHome" visible="true">
<group idMso="GroupClipboard" visible="false"/>
<group idMso="GroupFont" visible="true"/>
<group idMso="GroupAlignmentExcel" visible="false"/>
<group idMso="GroupNumber" visible="false"/>
<group idMso="GroupStyles" visible="false"/>
<group idMso="GroupCells" visible="false"/>
<group idMso="GroupEditingExcel" visible="false"/>
</tab>
</tabs>
</ribbon>
</customUI>
RibbonX14
<customUI xmlns="http://schemas.microsoft.com/office/2009/07/customui">
<ribbon startFromScratch="true">
<tabs>
<tab idMso="TabHome" visible="true">
<group idMso="GroupClipboard" visible="false"/>
<group idMso="GroupFont" visible="true"/>
<group idMso="GroupAlignmentExcel" visible="false"/>
<group idMso="GroupNumber" visible="false"/>
<group idMso="GroupStyles" visible="false"/>
<group idMso="GroupCells" visible="false"/>
<group idMso="GroupEditingExcel" visible="false"/>
</tab>
</tabs>
</ribbon>
</customUI>
tab idMso="TabHome" というのが、ホームタブを意味します。これの表示するかどうかの visible を true にすることで、ホームタブが表示されます。その中の group で、idMso="GroupFont" だけを visible="true" にすることで、フォントだけ表示されます。
変更したら保存して、ファイルを開いてみましょう。
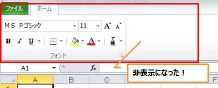
おおお、「ホームタブ」の「フォント」以外が非表示になりました^^
参考サイト
・officetalk Display and Hide Tabs, Groups, and Controls on the Microsoft Office Ribbon User Interface (Part 1 of 2)
http://msdn.microsoft.com/en-us/library/ee390805(v=office.11).aspx
・officetalk Display and Hide Tabs, Groups, and Controls on the Microsoft Office Ribbon User Interface (Part 2 of 2)
http://msdn.microsoft.com/en-us/library/ee633442(v=office.11).aspx
・2007 Office Fluent リボンをカスタマイズする (開発者向け) (パート 2-3)
まとめ
Excelでリボンを カスタマイズする方法を紹介しました。
リボンが xml で制御できるとなると、いろいろ応用ができそうですね。
うまく使って業務をスムーズに進めましょう。
おつかれさまでした。