Excel マイナスを△表記して赤字にする方法と△表記の理由
Excelでマイナスを△表記して赤字にする方法と△表記の理由です。
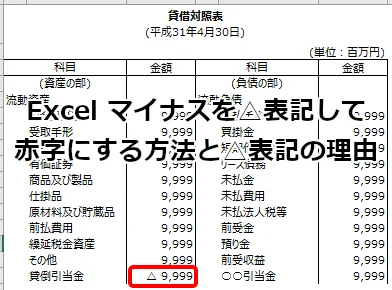
簿記を勉強された方はご存知と思いますが、「△:白三角」はマイナス符号を意味しています。つまり「-100」と「△100」は同値ということになりますね。学校の算数や数学では教えてくれないし(多分)、社会に出て初めて知ったという方も多いんじゃないでしょうかね。
△表記は決算書(貸借対照表や損益計算書)の中には必ず出てくる記号で、当然Excelでも△表記を使いたいというニーズは多くあります。
そんなわけで Excelでマイナスを△表記して赤字にする方法 を紹介します。
余談ですが、会計のプロである税理士さんに「△表記の理由」と「△と▲のどっちが正しいのか」を聞いてみましたので後述します。
Excelでマイナスを△表記する
Excelでマイナスを△表記する方法はとても簡単です。まず、マイナスを△表記したいセルを範囲選択して右クリックし、「セルの書式設定」を選択します。
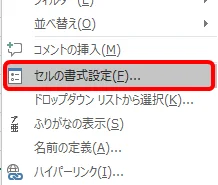
次に「分類」から「数値」を選択し、「負の数の表示形式」欄から「▲1234」を選択します。「桁区切り( , )を使用する」にチェックを入れれば、3桁区切りの金額表示ができます。
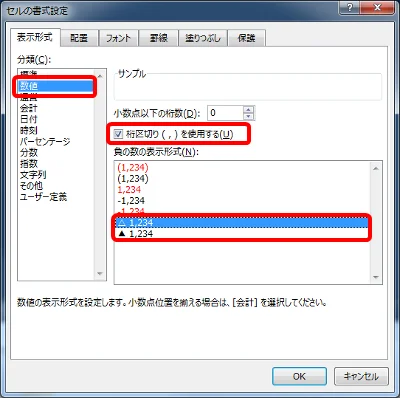
ふむ、簡単に△表記できましたね^^

列を選択して設定しておけば、その列に入力した値全てに適用されます。
マイナスを△表記を赤字にする
今度は△表記を赤字にしたいってニーズにお応えします。同じく△表記を赤字にしたいセルを範囲選択して、メニューより「条件付き書式」から、「セルの強調表示ルール」から「指定の値より小さい」を選択します。
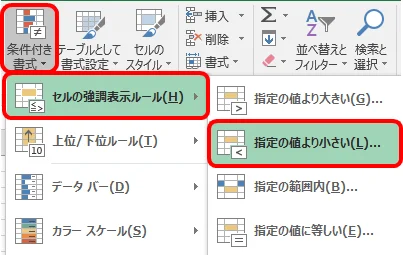
左側のテキストボックスに「0:ゼロ」を入力し、右側のプルダウンより赤の文字を選択します。
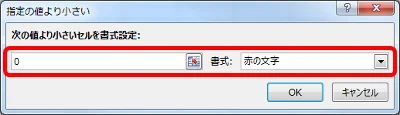
おおおー、赤字になったー^^

こちらも同じく列を選択して設定しておけば、その列に入力した値全てに適用されます。
△なのか、▲なのか、正しいのはどっち?
△表記と▲表記のどちらが正しいのか税理士さんにきいてみました。はい、結論から申し上げると、どちらでもいいみたい。会社によって違うって感じですかね。ちなみに△を使うのは日本だけで海外は「():括弧」を使うようです。
じゃあなんで「-:マイナス」じゃないの?ってことですが、「-:マイナス」の記号は一般的であるものの、数字がひたすら並んでいる決算書などでは見にくくなってしまうため、簿記の世界では△を使うのだとか。数字を埋もれさせないための見易さへの工夫なんでしょうかねー。そういった意味では▲の方が存在感があるので適切かも。そういえば筆者が昔在籍していた会社で作成していたレポート類は▲を使っていたなー。そして当社の決算書を確認したところ、△を使っていることに気が付きました^^;
ちなみに日本経団連の公開している決算書のひな型は △ になっていましたよ。
会社法施行規則及び会社計算規則による株式会社の各種書類のひな型
おそらく日本の会計ソフトは、これに倣って「△:白三角」なんじゃないかと思います。それ以外の社内独自に作っているレポートなんかでは「▲:黒三角」を使ったりするケースもあるんでしょう(推測ですけど)。
まあ、「-:マイナス」、「△:白三角」、「▲:黒三角」、どれを使っても正解なので、社内で使っているものに合わせましょうね。
まとめ
Excelでマイナスを△表記して赤字にする方法と△表記の理由を紹介しました。
いかがでした?マイナスを△表記する方法から、△表記の謎まで理解できましたね。要は数字をいかに正確に伝えるか、これが重要ということですかね。私もこれまで以上に数字を意識して実務をこなしていきたいと思います。
おつかれさまでした。