Excel 図形の頂点の編集をして新しい図形を作成する パワポでも
ExcelやPowerPointの図形では「頂点の編集」をすることで、新しい図形を作成することができます。

本記事のきっかけは「パワポでオリジナルテンプレートを作成する方法」でいただいたコメントで、当社で使っているパワポテンプレートの図形の作り方を知りたいという要望をいただいたため書くことにしました。ありがとうございます。
それがこちらの青いライン部分です。

ここでは ExcelやPowerPointの図形の頂点の編集をする方法 を紹介します。
Sponsored Links
図形の頂点の編集
サンプルとして上図の青いラインの作り方を用いて「図形の頂点の編集」について説明します。拡大して作業すると効率よく進められますよ。
ここではExcel 2019で作業しています。
まずはExcelを起動しメニューの「挿入」から「図形」「四角形」の中より「四角形:1つの角を丸める」を選択します。
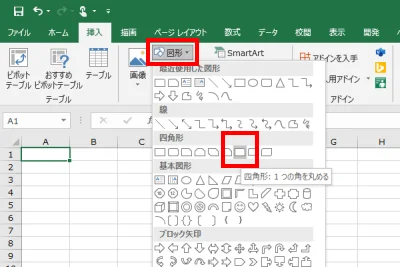
適当な大きさに図形を作ったらオレンジ色の点をクリックして左へ動かして丸みを作ります。
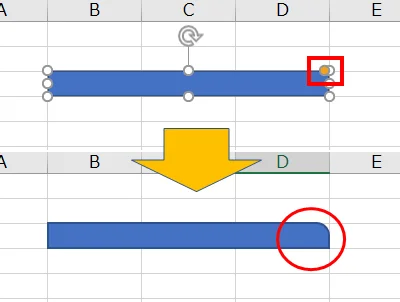
次に図形を選択して右クリックし「頂点の編集」をクリックします。
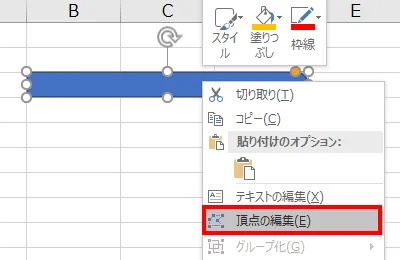
右側には黒い点が3つできるので、一番上の黒い点を左へ引っ張ります。できるだけ水平に引っ張りましょう。

次に真ん中の黒い点を左へ1つ目の半分程度引っ張ります。

すると、、、

おおおー、青いラインができたー!!
図形の回転とコピー
ここまでできたらメニューの「書式」より「回転」から「左右反転」をクリックします。
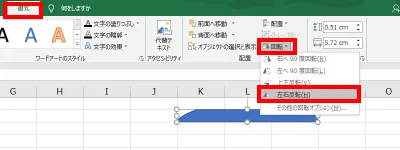
図形をコピペして同じく反転させれば完成です。
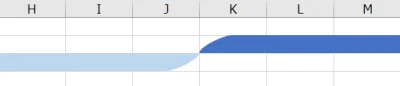
ふむふむ、いい感じですね。
Sponsored Links
まとめ
ExcelやPowerPointの図形の頂点の編集をする方法を紹介しました。
図形の「頂点の編集」をうまく使えば、オリジナリティあふれる図形を作ることができます。
皆さんも試してみてください。
おつかれさまでした。