Excel 図形内のテキストを検索・置換する方法
Excelで図形内のテキストを検索・置換する方法です。

Excelの通常検索では、図形内のテキストは検索対象外となっています。下図のように「検索対象が見つかりません」というエラーになります。
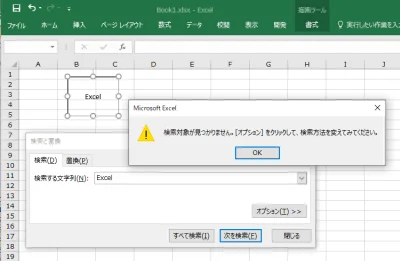
とはいえ、なんとか図形内のテキストを検索したいし、なんなら置換してほしい!、、、と思って調べたところ便利なツールを発見しました。
ここでは Excelで図形内のテキストを検索・置換する方法 を紹介します。
自前のVBAでゴリゴリやりたい方は「VBA 図形内テキストを一括で検索・置換する方法」をどうぞ。
Sponsored Links
RelaxToolsをアドインする
Excelで図形内のテキストを検索・置換をするには「RelaxTools Addin」を利用します。Excelにアドインすることで検索・置換機能を拡張します。
まずは「RelaxTools Addin」のページにアクセスします。
・Releases · RelaxTools-RelaxTools-Addin · GitHubSource code (zip) をクリックします。
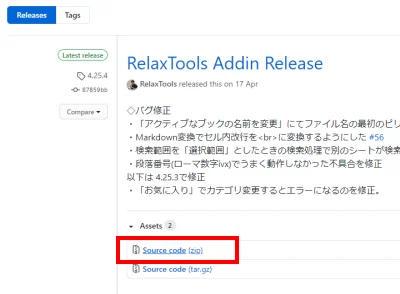
ダウンロードしたZIPファイルを解凍して適当な場所に保管してください。
例:C:/RelaxTools-Addin など
Excelを起動して、メニューバー左の「ファイル」から「オプション」をクリックします。
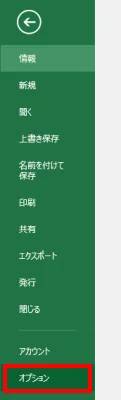
左メニューより「アドイン」をクリックし、右下の「設定」をクリックします。
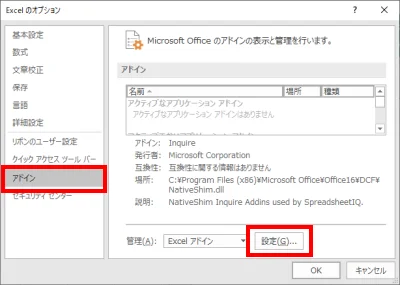
アドイン画面が開いたら「参照」をクリックします。
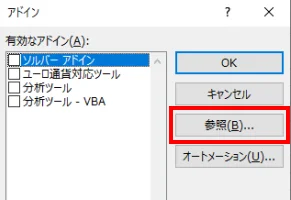
ZIPファイルを解凍した場所へ移動し「RelaxTools.xlam」を選択して「OK」ボタンをクリックします。
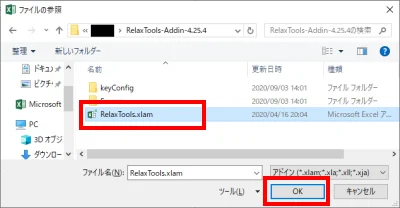
アドイン画面に戻ったら「RelaxTools AddIn」がチェックされていることを確認して「OK」をクリックします。
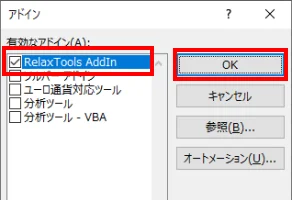
これで「RelaxTools」がアドインされました。
図形内のテキストを検索する
図形内のテキストを検索するには、メニューバーの「RelaxTools」をクリックし「検索/置換/修飾」より「セル・シェイプの正規表現検索」をクリックします。
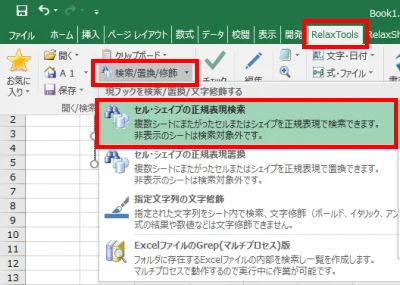
「検索文字列」に検索したい文字列を入力したら「検索ボタン」をクリックします。下のリストに検索結果が出るので、行をクリックすると該当オブジェクトが選択状態になります。
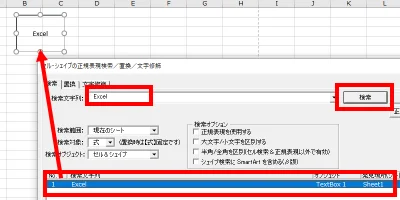
ふむ、これはすごい!
Sponsored Links
図形内のテキストを置換する
図形内のテキストを検索できたら、今度は「置換」をしてみましょう。
「置換タブ」をクリックして「置換文字列」に置換したい文字列を入力して「置換ボタン」をクリックします。
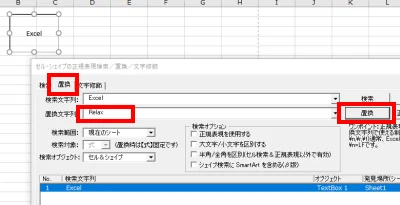
メッセージボックスが出たら「置換」もしくは「すべて置換」ボタンをクリックします。
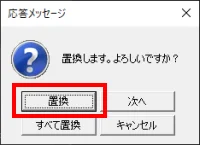
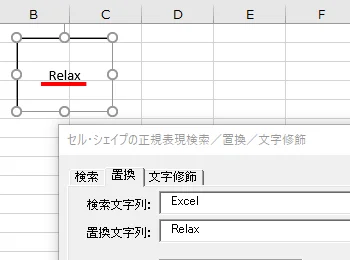
おおおー、図形内のテキストが置換されたー!
まとめ
Excelで図形内のテキストを検索・置換する方法を紹介しました。
いかがでしたか?「RelaxTools Addin」、なんとも便利なツールですね。
今回はExcelで作られた設計書を修正するために、オブジェクト内の文字列を一括置換したかったので、めっちゃ助かりました。
ちなみに筆者は普段はメニューバーがごちゃごちゃしちゃうのでアドインのチェックは外しています。必要になったらチェックを入れるといった感じで使っています。
皆さんも試してみてください。
おつかれさまでした。