Excel シート保護が解除できない(グレーアウトしている)場合の解決方法
Excel シート保護が解除できない(グレーアウトしている)場合の解決方法です。

「Excel シートに保護をかけたのに解除できない!」もしくは、「保護がかかっているExcel ファイルを修正することになったが解除できなくなっている!!」など、実務で多用される Excel には様々な問題が発生しますね。
筆者も毎日Excelと楽しく仕事しているので、結構な確率でトラブルが起こります。今回のケースも突然やってきた問題です。
下の画像を見てください。実際にシートの保護解除ボタンがグレーアウトしてしまっている状態です。この状態から復元できるのかって、ちょっと焦りますよね。
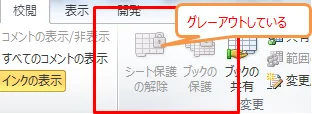
今回のケースは、シートの保護解除ボタンがグレーアウトしてて利用できず、「保護の解除が出来ない!」という方のために解決方法を紹介します。
ブックの共有を確認
まず、重要なのが、そのファイルに[共有]がかかっているか否かです。誰かとブックの共有をしていると、シートの保護を解除することができません。こちらはタイトルを見ることで確認できます。
![]()
もし、[共有]とされているようでしたら、これを解除する必要があります。
ブックの共有を解除
「ブックの共有」ボタンを開き、「現在このブックを開いているユーザー」を確認します。
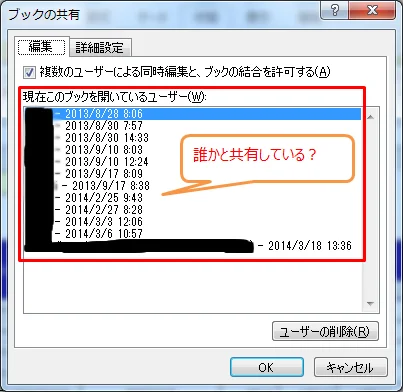
自分だけになっていればよいですが、なっていなければ誰かが開いている可能性がありますので、一度編集作業を停止し、ブックを保存します。
その後で「複数のユーザーによる同時編集と、ブックの結合を許可する」のチェックを外します。
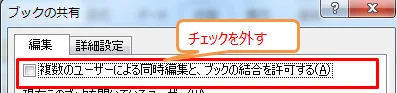
メッセージが表示されますが、ここは「はい」を押下します。

これで、[共有]という文字がなくなり、「シート保護の解除」ボタンが利用できるようになりましたね!
![[共有]という文字がなくなり、「シートの保護の解除」ボタンが利用できるようになる](/wp-content/uploads/unprotect-sheet-008.webp)
あとは、解除パスワードを入れ、任意の修正をおこないます。
その後、改めて「シートの保護」をおこない、ブックの共有をおこなってください。これを忘れると、せっかく修正したのにみんなで[共有]できなくなりますので。
おつかれさまでした。