Excel マクロ/VBA画面の表示方法(開発タブ) Excel 2019 2016 2013 2010 2007
Excelで開発タブ(マクロ・VBA画面)を表示する方法です。

Excel 2003 を使っていた方、もしくは、それ以前のバージョンを使っていた方、Office のバージョンを 2007 や 2010 以降にアップグレードした後、「どうやってマクロを使えばいいのかわからなーい!」、「そもそも VBA の画面をどうやって出したらいいのかわからなーい!」なんてことになっていませんか?
Excel 2007以降、マクロを作成するための「開発」タブは初期表示されていません。自分で設定を変更して表示させるようにする必要があります。
ここでは Excelで開発タブ(マクロ・VBA画面)を表示する方法 を紹介します。
目次
対象Excel
Excel 2007, Excel 2010, Excel 2013, Excel 2016, Excel 2019
Excel 2007
Excel 2007での開発タブ表示手順です。
1.Excel のオプションを表示する
左上の Microsoft Office ボタン をクリックし、[Excel のオプション]をクリックします。
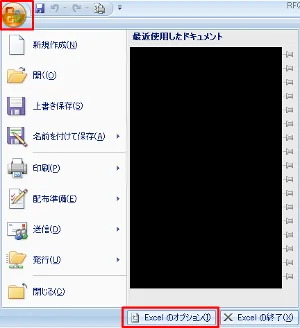
2.[開発] タブをリボンに表示する チェックする
基本設定をクリックし、[開発]タブをリボンに表示するチェックをオンにします。
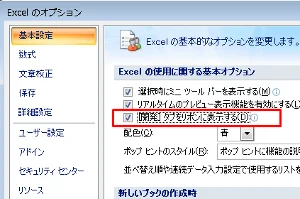
Excel 2010,2013,2016,2019
Excel 2010以降の開発タブ表示手順です。
1.リボンのユーザ設定を選択する
どこでもいいので、リボンを右クリックしてください。すると、下図のようなメニューが出てきます。「リボンのユーザー設定」をクリックします。
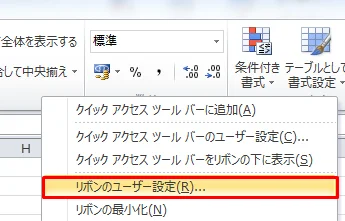
2. Excel オプション画面左の「リボンのユーザ設定」を選択する
Excel オプション画面が出ますので、左側メニューから「リボンのユーザ設定」を選択します。
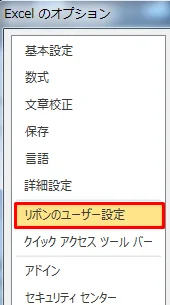
3. Excel オプション画面右の「メインタブ」にて「開発」チェックを入れる
Excel オプション画面の右に、「メインタブ」が表示されます。ここに「開発」という部分にチェックがを入れます。デフォルトでは、チェックが入っていません。

「OK」ボタンを押下すると「開発」タブが表示されます。

「Visual Basic」ボタンを押下すれば「VBA」の開発画面が開きますし、「マクロ」ボタンを押下すればマクロを実行できます。
まとめ
Excelで開発タブ(マクロ・VBA画面)を表示する方法を紹介しました。
Office 2007 以降、ツールバーの様子がすっかり様変わりしてしまいました。慣れれなどうってことないのですが、最初の頃は戸惑うことが多いです。がんばって慣れましょうね。
おつかれさまでした。