Excel ゼロ(0)を表示しない3つの方法
Excelでゼロ(0)を表示しない方法、つまり非表示にする方法です。
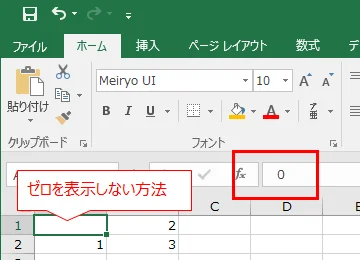
業務で Excel を利用していると、ゼロ値が邪魔になることがあります。実績が 0 ばかりで邪魔なので、一旦非表示にしたい・・・とかね。
実はゼロ(0)の表示と非表示を切り替えるには3つの方法があります。
今回は Excelでゼロ(0)を非表示にする3つの方法 を紹介します。
実務に合わせて使ってみてください。
目次
環境
Excelバージョン: 2016, 2013, 2010
ここでは Excel 2016 で試していますが、2010 以降であれば同じです。
ワークシート全体のゼロ値を非表示にする
こちらの方法は、ワークシート単位に設定可能で、シート上にある全てのゼロの表示・非表示を切り替えることができます。
「ファイル」-「オプション」から、Excel ダイアログを表示し、詳細設定メニューから「次のシートで作業するときの表示設定」で該当シート名を選択します。
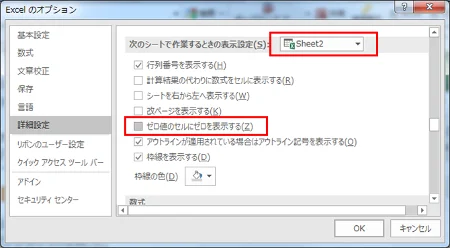
「ゼロ値のセルにゼロを表示する」のチェックを外して OK すると・・
おおおー、0 が非表示になったー^^

でも数式バーには 0 の表示があります。非表示になっただけで、ゼロ値は存在しているんですねー。
これは便利だー!
セルの書式設定で選択セルのゼロ値を非表示にする
0 を非表示にしたいセルを選択し、右クリックもしくは「ホーム」-「書式設定」から「セルの書式設定」を開きます。「表示形式」の分類から「ユーザー定義」を選択し、「種類」のテキストボックスに「0;;;@」を入力して OK します。
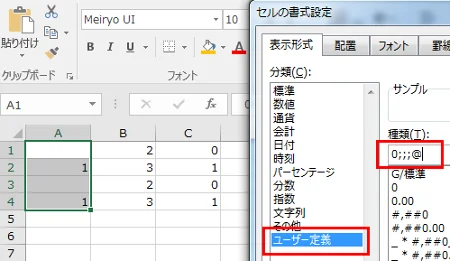
おおおー、0 が非表示になったー^^

こちらも非表示になっただけで、ゼロ値は存在しています。
ちなみに表示するには、「ユーザー定義」から「標準」を選択すれば OK です。
条件付き書式でゼロ値を非表示にする
こちらの方法は文字色を背景色と一致させることで非表示にします。ここでは文字色=白を使っていますが、セルの背景色に合わせて変更してください。
「ホーム」-「条件付き書式」-「セルの強調表示ルール」-「指定の値に等しい (=)」を選択します。
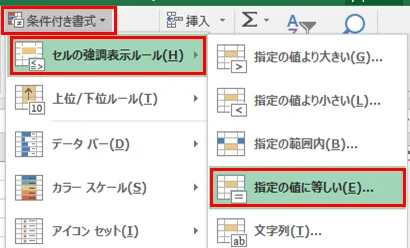
左のテキストボックスに 0 を入力し、左の書式は「ユーザー設定の書式..」を選択します。
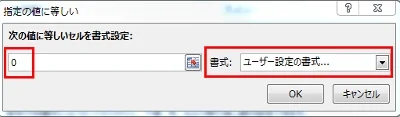
「セルの書式設定」-「フォント」から色を選択します。ここでは白を選択しています。
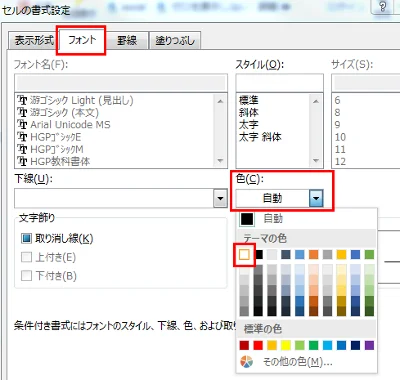
すると・・・、ふむ。非表示になりましたね。
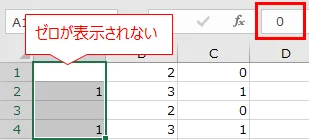
正直この方法は推奨しませんね。背景色を変えたら 0 って出てきてしまいますから、ちょっとダサいですよね。
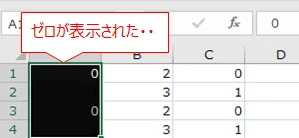
関数でゼロ値を非表示にする(おまけ)
IF 関数を使って 0 を非表示にします。まぁ、おまけです。レポートとして使う場合には、あまり推奨しません。
A1 の評価をする関数を B1 に設定します。A1=0 だった場合には ""(空文字) を表示し、A1<>0 の場合には A1 を表示するという IF 文を作りましょう。
IF(A1=0,"",A1)
ふむ、非表示になりました。

この方法は、データの調査の際に大いに役立ちます。
でもレポートなどの提出文書を作るときには推奨できませんね。
まぁ、こんな方法もあるんだという、おまけ程度に覚えておいてください。
参考サイト
まとめ
いかがでした?Excelでゼロ(0)を表示しない方法って、結構ありましたよね。
ここには書きませんでしたが、実はピボットテーブルのゼロ値を非表示にする方法もあります。それは次の機会に紹介したいと思います。
追記:「Excel ピボットテーブルのゼロ(0)を非表示にする方法」にまとめましたので参考にしてみてください。
今回紹介した方法を実務で使うとなると、「ワークシート全体のゼロ値を非表示にする」か、「セルの書式設定で選択セルのゼロ値を非表示にする」か、どちらかを利用した方がいいでしょう。
単価表や実績表などは、ゼロ値が見えなくなるだけでも結構すっきりするものです。
皆さんも一度試してみてください。
おつかれさまでした。