VBA リボンを非表示にする方法 - Excel, Word, Access
VBAでリボンを非表示にする方法です。
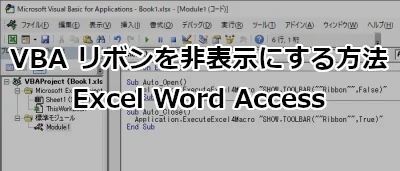
Excel,Word,Access など、リボンを非表示にする方法です。こうした要件は、実は実務の中で結構発生しているんじゃないかと推測します。社内ツールとして扱う以上、様々な年代の方が利用するでしょうから、できるだけ余計なものは表示したくないとか、余計な機能は利用できなくしたいなどの要望が多かったりしませんでしょうか?
今回は VBA 使ってリボンを非表示にする方法と、Custom UI Editor を使ってリボンを非表示にする方法の2つをご紹介します。
VBA 使ってリボンを非表示にする方法
VBA を使ってリボンを非表示にする方法と、表示する方法は以下の通りです。
' リボンを非表示にする
Application.ExecuteExcel4Macro "SHOW.TOOLBAR(""Ribbon"",False)"
' リボンを表示する
Application.ExecuteExcel4Macro "SHOW.TOOLBAR(""Ribbon"",True)"
Excel を例にすると「Workbook を開いたときにリボンを非表示にしたい!」ということであれば、まず標準モジュールを追加します。
標準モジュールに、
Sub Auto_Open()
Application.ExecuteExcel4Macro "SHOW.TOOLBAR(""Ribbon"",False)"
End Sub
Sub Auto_Close()
Application.ExecuteExcel4Macro "SHOW.TOOLBAR(""Ribbon"",True)"
End Sub
と記述すれば、Excel を開いたときにリボンを非表示にでき、閉じたときに表示できます。
保存して閉じると、開発タブが出てこなくなります。その際はマクロを無効にして開いてください。
Custom UI Editor を使ってリボンを非表示にする方法
リボンの制御は XML ファイルを編集してやるのが正当な手順といわれています。ですので本来リボンの非表示は VBA ではなく、この方法が正しいのだと思います。とはいえ以下の手順通りやれば特に難しいことはありませんのでご安心ください。
まず Custom UI Editorをインストール します。
インストールしたらCustom UI Editor Toolを起動し File - Openをクリックします。
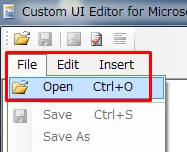
次に、リボンを非表示にしたいファイルを選択します。
ここでは「リボンの非表示.xlsx」を作ったのでそれを選択しています。
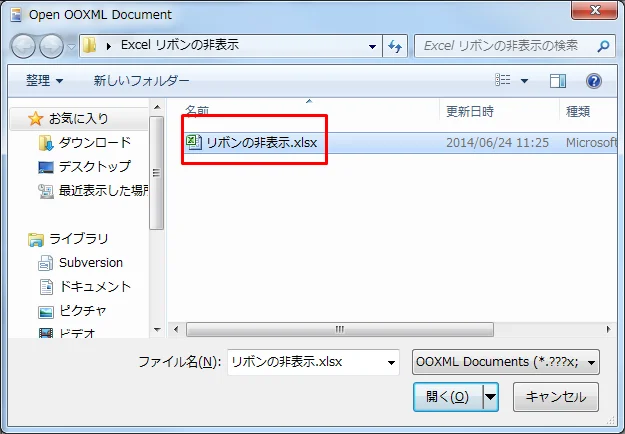
開いたら、画面側に以下のソースをコピペします。
<customUI xmlns="http://schemas.microsoft.com/office/2006/01/customui">
<ribbon startFromScratch="true" />
</customUI>
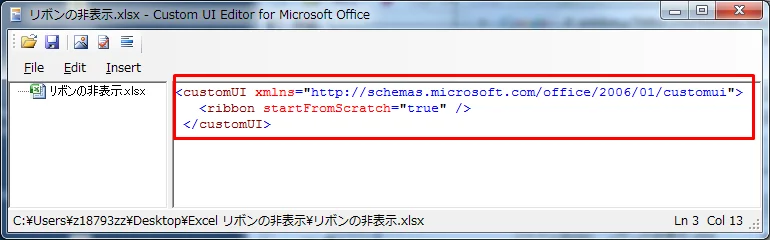
最後に File - Save をクリックし、保存しておしまいです。
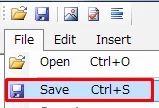
Excel ファイルを開いてみると、リボンが非表示になっています。
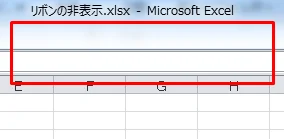
参考サイト
まとめ
皆さんの中には「VBA はわかるんだけど XML はちょっと・・・」という方、すごく多いのではないでしょうか?
もしかすると今後、手軽に VBA で制御できなくなる日がくるのかもしれません。
もしそうなったら・・・・ゾっとしますね^^;
おつかれさまでした。