Outlookでアカウントを別のPCへ移行する方法
Outlookでアカウントを別のPCへ移行する方法です。
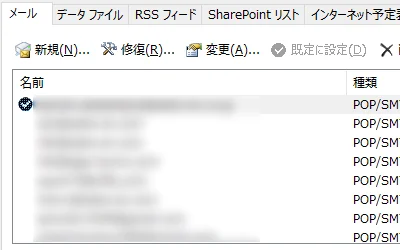
新しいパソコンに変えた場合、環境整備の1つにメール移行がありますね。メールデータ(pstファイル)の移行方法は結構ネットに情報がありますが、アカウントの移行方法はあまり情報がなかったので、備忘録的に書いておきます。
Outlook には、メールデータ(pstファイル)のように、アカウントの設定をエクスポートする機能がありません。新しい Outlook をインストールしたら、1つずつ手入力で設定をしていく必要があります。SNS 全盛の今の時代に、そんなにたくさんのメールアカウントを保持している方が多くいるとは思えませんが、私の場合は仕事柄10個近くのアカウントを持っているので、移行のたびに1つずつ設定するのはホント面倒です・・・。
ここでは Outlook でアカウント移行する方法 を紹介します。
メールデータ(pstファイル)の移行方法ではありませんのでご注意ください。
Outlookアカウントのエクスポート
Outlookアカウントを移行する方法は、移行元でレジストリキーをエクスポートして、移行先でインポートするという方法です。レジストリ操作をおこなうので、自己責任でお願いします。
各バージョンのレジストリキーは下表のとおりです。
| バージョン | レジストリキー |
|---|---|
| Outlook 2010 | HKEY_CURRENT_USER\Software\Microsoft\Windows NT\CurrentVersion\Windows Messaging Subsystem\Profiles\Outlook |
| Outlook 2013 | HKEY_CURRENT_USER\Software\Microsoft\Office\15.0\Outlook\Profiles\Outlook |
| Outlook 2016 | HKEY_CURRENT_USER\Software\Microsoft\Office\16.0\Outlook\Profiles\Outlook |
| Outlook 2019 | HKEY_CURRENT_USER\Software\Microsoft\Office\16.0\Outlook\Profiles\Outlook |
| Outlook 2021 | HKEY_CURRENT_USER\Software\Microsoft\Office\16.0\Outlook\Profiles\Outlook |
コマンドプロンプトからエクスポート
1つ目の方法では管理者権限でコマンドプロンプトを起動します。
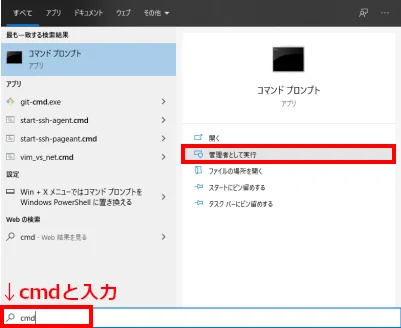
Windows10では必ず「管理者として実行」で開いてください。
下記のコマンドを実行し、エクスポートします。
cd C:/
regedit /e outlook_account.reg (上記レジストリキー)
Outlook 2016から別のPCへ移行する場合は、下記のようになります。
regedit /e outlook_account.reg HKEY_CURRENT_USER\Software\Microsoft\Office\16.0\Outlook\Profiles\Outlook
C ドライブ直下に outlook_account.reg ができているので、移行先のパソコンへコピーします。

レジストリエディタからエクスポート
2つ目の方法は、レジストリエディタ(Windowsボタン+Rで名前にregeditと入力)から実行する方法となります。
上記のOutlookのバージョンにあったレジストリキーの場所まで移動してエクスポートします。
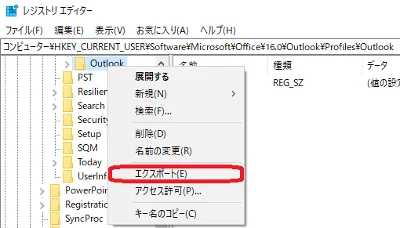
保存先を選んでファイルを保存し、移行先のパソコンへコピーします。
Outlookアカウントのインポート
移行先のパソコンで outlook_account.reg をダブルクリックすればインポートされます。新パソコンで最初に Outlook を起動すると、ひたすらパスワードを聞かれます。
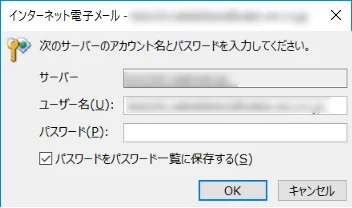
さすがにここは全部手入力しなければなりませんが、設定がコピーされているだけでも手間は十分減ります。
まとめ
Outlookでアカウントを移行する方法を紹介しました。
いかがでした?うまく移行できましたか?
うまく移行できたら、outlook_account.reg は可及的速やかにファイル削除しましょう。抹消しておかないと、悪意ある誰かに奪われたらメールアカウントが乗っ取られる可能性があります。
移行についてもレジストリ操作を伴いますし、出来上がったファイルの扱いにも十分注意して作業をおこなってくださいね。
おつかれさまでした。