Outlookでアカウント設定が変更できない場合の対処方法
Outlookでアカウント設定が変更できない場合の対処方法です。
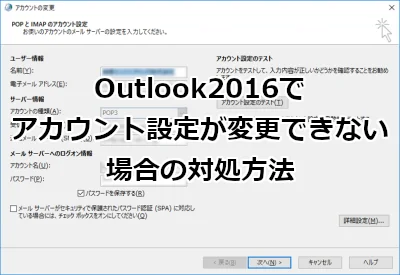
サーバー移行に伴い、メールの設定変更をしようとしたところ、Outlookのアカウント設定画面が仕様変更されていて驚いた。めっちゃわかりにくいし、ナニコレ的な感じで変更できるまでに多くの時間を使いました。
調べたところ、どうもMicrosoft Outlook 2016 バージョン1806以降から仕様変更された模様。うーん、別に変更しなくていいのにー、なぜだー。
せっかくなのでOutlookでアカウント設定を変更する方法を整理しておきました。備忘録的に書いておきますので、Outlookのアカウント設定変更に困っている方は読んでみてください。
ここでは Outlook2016でアカウント設定を変更する方法 を紹介します。
Outlook2016従来からの変更点
まず、どのような現象なのかおさらいしておきます。これまでのOutlookでアカウント設定を変更するには、「ファイル」-「アカウントの設定」-「変更」からサーバーやポートの編集が可能でした。
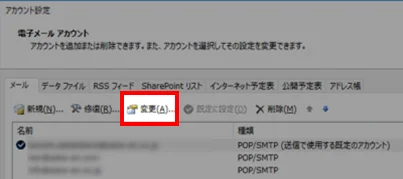
ところがバージョン1806以降では下記の画面のように詳細な変更ができないようになっています。
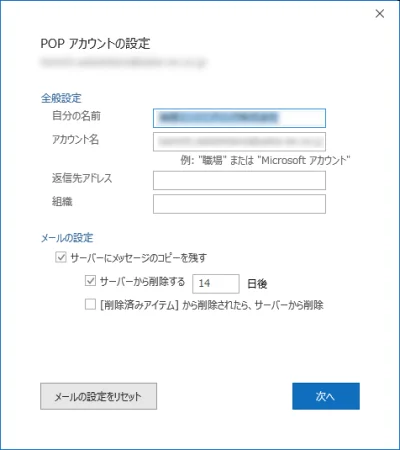
はい、この時点で え? ってなってめっちゃ焦るの確定ー(汗。
Outlook2016は修復からアカウント設定を変更できる
実は「アカウントの設定」-「変更」ではなく「修復」から設定変更ができます。なんか納得できないけどね、修復って。
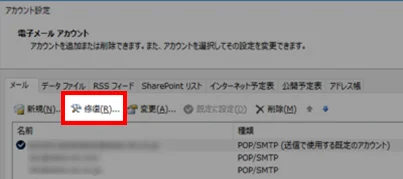
「詳細オプション」をクリックして「自分で自分のアカウントを手動で修復」にチェックを入れ、「修復」ボタンを押下します。
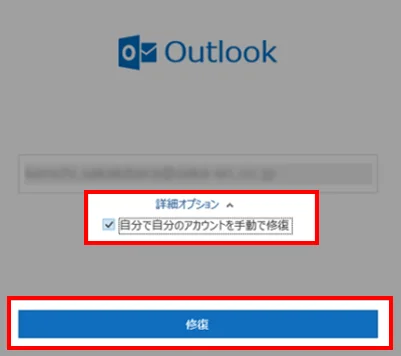
受信メール側の詳細設定が画面が表示されます。
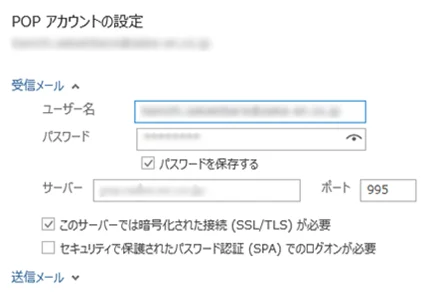
「送信メール」をクリックすれば、送信メール側の詳細設定が画面が表示されます。
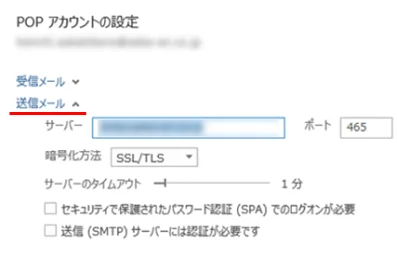
「次へ」ボタンを押せば修復は完了します。テストメールが受信できていることを確認しましょう。
コントロールパネルからもアカウント設定を変更できる
コントロールパネルからも設定を変更できます。Windows10の場合、左下のWindowsボタン横のCortanaに「con」と入力すると、一番上に「コントロールパネルの表示がされますのでクリックします。
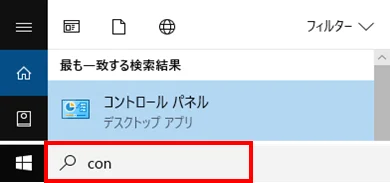
右上の「ユーザーアカウント」をクリックします。
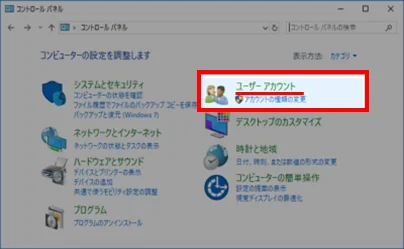
右下の「Mail (Microsoft Outlook 2016)(32ビット)」をクリックします。
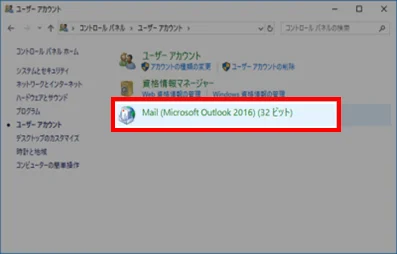
右上の「電子メールアカウント」をクリックします。
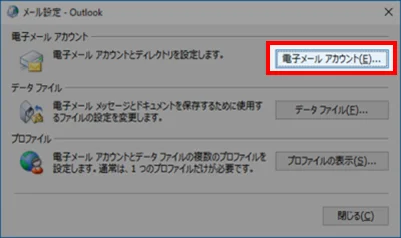
アカウント設定画面が開くので、ここでは「変更」をクリックします。
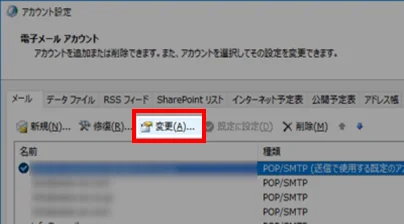
おおおー、見慣れたアカウントの変更画面が表示された―^^
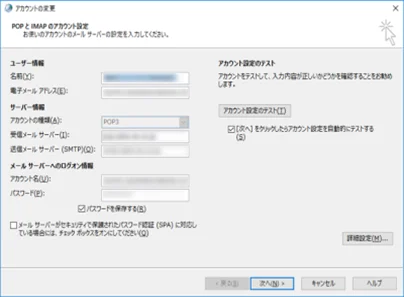
うん、やっぱり慣れた設定画面の方が使いやすいですね。
参考サイト
プロファイルを修復することで、Outlook のメール接続の問題を解決する - Office サポート
Outlook2016 アカウント設定変更について - マイクロソフト コミュニティ
まとめ
Outlook2016でアカウント設定を変更する方法を紹介しました。
いままで出来ていたことが急にできなくなると焦りますよね。個人的には「修復」でアカウント変更するのはどうも納得できず。修復って壊れたものを元に戻すイメージなんだけどなー。まぁサーバー移行した時点でメールアドレスは同じでも新規アカウントになるわけだから、新規にアカウント追加するというが正しいのかもしれませんけどね。
とにかくアカウント設定が変更できてよかったよかった。皆さんも試してみてください。
おつかれさまでした。