Outlookで署名データを別のPCへ移行する方法
Outlookで署名データを別のPCへ移行する方法です。
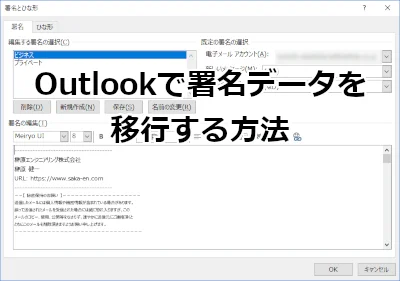
Outlookの署名のデータは、Outlookデータファイルである「.pst ファイル」には保存されておらず、独自の形式で別の場所に保存されています。そのためメールデータとは別に移行が必要となります。
1つの署名なら過去のメールから署名をコピーして新たに作ってもいいのですが、複数の署名を作っていると若干面倒ですね。
めんどくさがり屋の私は1つでも作りたくありませんけど^^;
そんなわけで Outlookで署名データを移行する方法 を紹介します。
Outlook署名データ移行方法
今回はOutlook 2016で、Windows7からWindows10への移行方法となります。
Windows10からWindows10、Windows10からWindows11への移行でも同じですのでご心配なく。
まずはエクスプローラーを開き「表示」タブをクリックします。
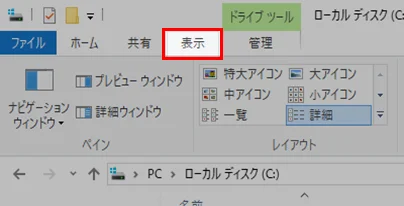
次に、右側の「表示/非表示」欄から「隠しファイル」にチェックを入れいます。
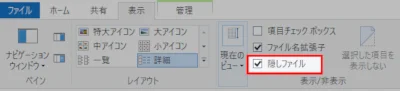
下記のパスへ移動します。
C:/Users(ユーザーID)/AppData/Roaming/Microsoft/Signatures
「署名の名前.file」というフォルダと、3つのファイル(.htm、.rtf、txt)が出てきます。
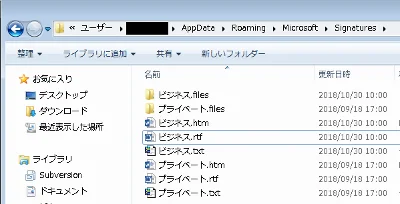
これを丸ごと新PCの同じパスへコピーすればOKです。
新PCのOutlookで署名を開けば・・・、
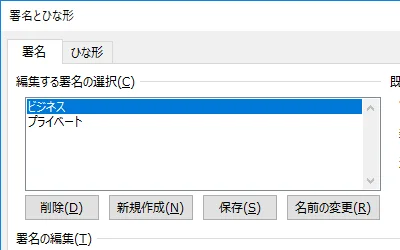
おおお、移行されてるー^^
まとめ
Outlookで署名データを移行する方法を紹介しました。
Outlookで署名データを移行するには、基本ファイルコピーだけでOKです。Outlookが起動していても即座に反映しました。意外と簡単でよかったよかった。
Outlookの署名をコピーしたい人がどれほどいるのかわかりませんが、誰かの役にたてばうれしいですね。
おつかれさまでした。