Office リボン ファイルタブ内ボタン操作 Excel 2016・2013・2010・2007
Excel2010でファイルタブ内のボタンを表示させない操作の方法です。
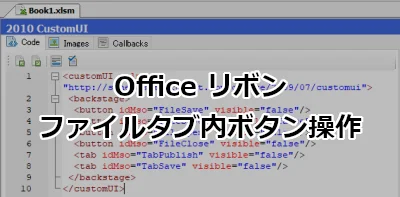
皆さんの実務の中ではあまり利用しないかもしれませんが、Excel 2010でファイルタブ内のボタンを表示を消したいというクライアントからの要望があり、これに対応するための方法掲載しておきます。

Office Ribbon Editorはサポートが終了しています。代わりに「Custom UI Editor Tool」をご利用ください。
また、Excel 2007と Excel 2010とでは対応が違いますので、双方をサポートするようであれば、両方の記述が必要となりますのでご注意ください。このページでは、Excel 2007と Excel 2010 の両方の対応方法を掲載しておきます。
ファイルタブ内ボタン非表示操作方法
対象ファイルを「Office Ribbon Editor」で開きます。ファイル名を右クリックして「Add Custom UI」-「Office 2007」と「Office 2010」を選択します。
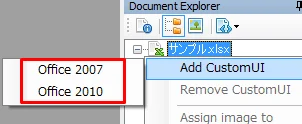
Excel2010を対応する
まずは Excel 2010 から対応しますので、 出来上がった「RibbonX14」を開きます。
以下の記述をおこないます。
<customUI xmlns="http://schemas.microsoft.com/office/2009/07/customui">
<backstage>
<button idMso="FileSave" visible="false"/>
<button idMso="FileSaveAs" visible="false"/>
<button idMso="FileOpen" visible="false"/>
<button idMso="FileClose" visible="false"/>
</backstage>
</customUI>
これで「上書き保存」「名前を付けて保存」「開く」「閉じる」ボタンが表示されなくなります。
Excel2007を対応する
次に Excel 2007 の対応をします。「RibbonX12」ファイルを開きます。
以下の記述をおこないます。
<customUI xmlns="http://schemas.microsoft.com/office/2006/01/customui">
<ribbon startFromScratch="true">
<officeMenu>
<button idMso="FileSave" visible="false"/>
<button idMso="FileSaveAs" visible="false"/>
<button idMso="FileOpen" visible="false"/>
<button idMso="FileClose" visible="false"/>
</officeMenu>
</ribbon>
</customUI>
これでExcel 2010同様、ボタンが表示されなくなります。
「Office Ribbon Editor」を閉じて、ファイルを開いてみましょう。
まずは、Excel 2010 で確認です。
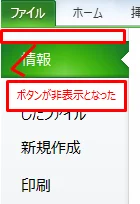
「ファイル」ボタンをクリックすると、「上書き保存」「名前を付けて保存」「開く」「閉じる」ボタンが表示されなくなりました。
今度は Excel 2007 で確認です。
Officeマークをクリックすると、「上書き保存」「名前を付けて保存」「開く」「閉じる」ボタンが表示されなくなりました。

しかし、よく見るとリボン自体がなくなっています。
そうなんです。
Excel 2010は、backstageタグを利用するので、ribbonタグとは独立していて特にリボンに影響を与えることはありません。しかし、Excel 2007では ribbonタグの中で操作することになるので、リボン操作についても記述をしなければなりません。
<ribbon startFromScratch="true">
これは、スクラッチで記述しますよという宣言になりますので、何も書かないと何も出ないということになります。
<ribbon startFromScratch="false">
とすると、「名前を付けて保存」ボタンなどが出てきてしまうので、注意が必要です。
こちらのページではリボンの操作についてご紹介していますので合わせてご覧ください。
Excel 2013以降の対応を追記
Excel 2013以降では「名前を付けて保存」が表示されてしまうので追記します。
ついでにエクスポートでも「名前を付けて保存」ができてしまうので、これも表示しないようにしましょう。
<backstage>
<button idMso="FileSaveAs" visible="false"/>
<tab idMso="TabPublish" visible="false"/>
<tab idMso="TabSave" visible="false"/>
</backstage>
これでOKです。
ちなみにファイルタブ内を全て非表示にする場合は以下のように記述します。
<backstage>
<button idMso="FileSave" visible="false"/>
<button idMso="FileSaveAs" visible="false"/>
<button idMso="FileOpen" visible="false"/>
<button idMso="FileClose" visible="false"/>
<button idMso="ApplicationOptionsDialog" visible="false"/>
<button idMso="FileExit" visible="false"/>
<tab idMso="TabInfo" visible="false"/>
<tab idMso="TabRecent" visible="false"/>
<tab idMso="TabNew" visible="false"/>
<tab idMso="TabPrint" visible="false"/>
<tab idMso="TabShare" visible="false"/>
<tab idMso="TabHelp" visible="false"/>
<tab idMso="TabPublish" visible="false"/>
<tab idMso="TabSave" visible="false"/>
<tab idMso="TabOfficeStart" visible="false"/>
</backstage>
おつかれさまでした。