Skype/Lync 会話履歴の文字化けを直す方法
Skype for Business (Lync) の会話履歴の文字化けを直す方法です。
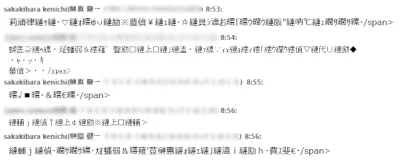
上図の通り、Outlookに保存される Skype for Business (Lync) の会話履歴が文字化けしています。
この現象は Office 2010 から Office 2016 へアップグレードしたこと、Lync から Skype for Business へアップグレードした後から発生しました。
インスタントメッセージ(IM)送受信時にも、一部文字化けが発生していましたが、一番の問題は会話履歴が文字化けしていること。「・/span」とか出てくるので、HTMLへのエンコードにでも失敗しているんだろうと思ってましたが、Skype側の設定をチェックしてもサッパリ・・・。もう途方に暮れていました。
会話履歴が文字化けしていると、過去の会話が探せないのです。つまり、過去ログが追えない。IMしながら決めたシステムの仕様とかが出てこないから、もう仕事に支障が出て困ったもんでした。
そんでようやく解決です。
ここでは Outlookに保存されるSkype for Business (Lync)の会話履歴の文字化けを直す方法 を紹介します。
Outlookに保存される会話履歴の文字化けを直す方法
まず Word を起動します。
「え?なんで Word ?!」って思いますよね?いいんです、Word を起動するんです。
そして「ファイル」-「オプション」をクリックします。
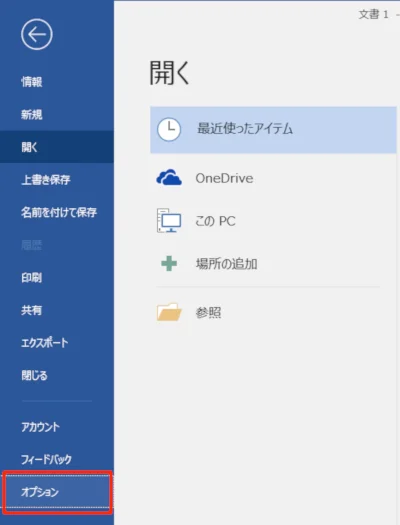
「詳細設定」タブから、「全般」にある「Web オプション」ボタンを押下します。
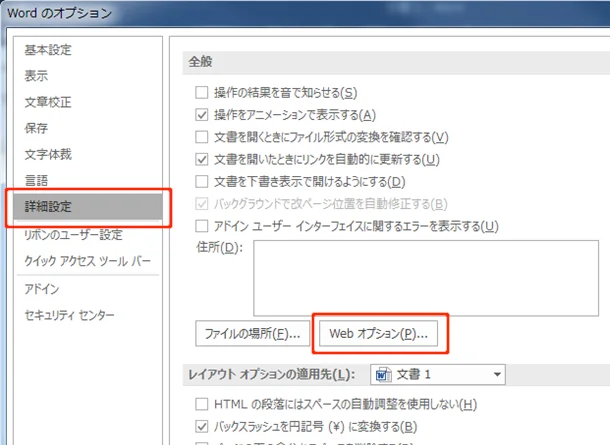
「エンコード」タブを選択すると、「このドキュメントを保存する形式」が、「Unicode (UTF-8)」とかになっていると思います。
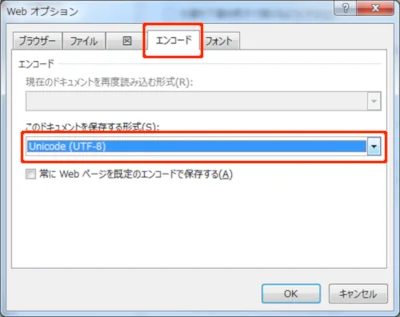
これを「日本語(シフトJIS)」に変更して「OK」ボタンを押下します。
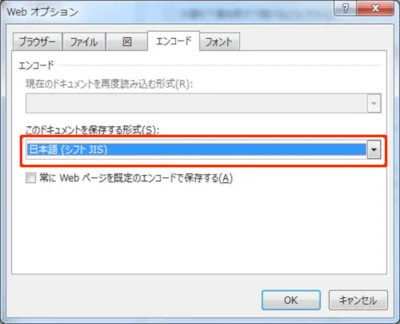
Skype、Outlookのアプリを再起動して、メッセージをやり取りするとすれば、文字化けしない会話履歴が作られるはずです。ただ、過去の文字化けした会話履歴はそのままです。残念なことに救う方法はありません(知らないだけ?)。
それでもダメな場合
Outlok、Skype/Lync は終了させて、IM送信、受信エリアのキャッシュを削除します。
| バージョン | パス |
|---|---|
| Lync2010 | C:/ユーザー/[ユーザーID]/AppData/Local/Microsoft/Communicator/sip_[メールアドレス]/History Spooler |
| Lync2013 Lync2015 | C:/ユーザー/[ユーザーID]/AppData/Local/Microsoft/Office15.0Lync/sip_[メールアドレス]/History Spooler |
| Lync2016 | C:/ユーザー/[ユーザーID]/AppData/Local/Microsoft/Office16.0/Lync/sip_[メールアドレス]/History Spooler |
「History Spooler」フォルダを削除してアプリを起動すればOKです。
参考サイト
まとめ
Outlookに保存されるSkype for Business (Lync)の会話履歴の文字化けを直す方法を紹介しました。
もうね、衝撃的すぎですよ、Word から設定を変更するなんて。確かに Office 製品には共通コンポーネントってあるけど、Lync のエンコードを Word 経由で設定って・・・、絶対に気付けませんし、Word 依存でいいのかって感じもしてしまいます。まぁ、とりあえず直ったのでいいですけどね。
こんな現象で困っている方がそうそういるとは思えませんが、個人的にやっと解決した問題だったので記事にしておこうと思った次第です。
おつかれさまでした。