OracleをWindowsにインストールする方法
OracleをWindowsにインストールする方法です。
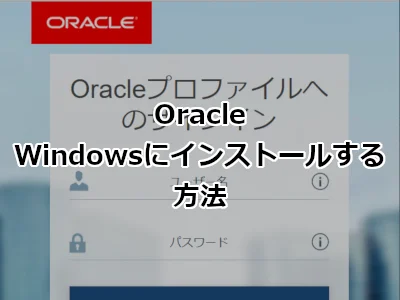
Oracle Database は、Windows、Linux、Mac OS など、複数のプラットフォームをサポートしています。
ここでは OracleをWindowsにインストールする方法 を紹介します。
Oracle Database とは?
Oracle 社が販売しているリレーショナルデータベース管理システム( RDBMS ) のことです。Oracle Database は、Windows をはじめとする、Linux、Mac OS など、複数のプラットフォームをサポートしています。大規模な基幹業務システムの構築が可能なことが一番の売りではないでしょうか。Oracle は高機能である反面、システム運用や操作方法を理解するのがとても難しいと言われています。そんなわけか、Oracle 社はオラクルマスター( Oracle Master ) と呼ばれる、世界統一の認定資格試験があります。
今回は 開発用のOracle環境を構築する目的 でインストール方法を紹介します。環境
- Windows 7
- Oracle 11g
Oracle 11g をダウロード
まずは Oracle 11g をダウンロードしましょう。
ダウンロードするには、サインインする必要があります。Oracle ID をお持ちでない方は、この機会に作成しましょう。
[ ライセンス に同意する ] にチェックを付けると、ダウンロード可能になります。
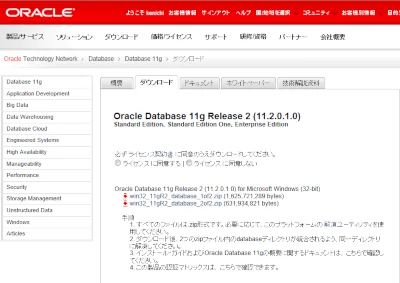
ここでは[ win32_11gR2_database_1of2.zip ] と [ win32_11gR2_database_1of2.zip ] をダウンロードします。
Oracle 11g をインストール
ファイルがダウンロードされたら、zip ファイルを適当な場所に解凍します。
ここでは、( C:/Temp ) に解凍します。環境にもよりますが、解凍には 10 分ほどかかります。
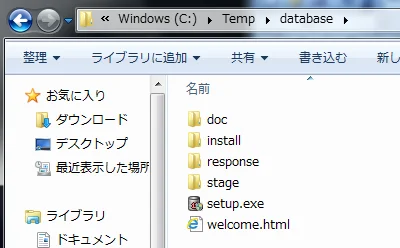
解凍されたディレクトリに、database というフォルダがあります。その中に setup.exe がありますので、実行するとインストーラが起動します。
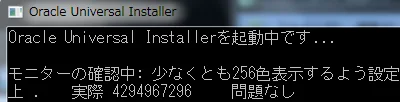
さあ、Oracleのインストールを始めましょう。
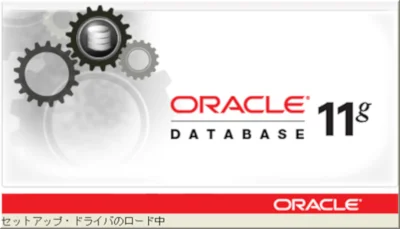
電子メールの入力は任意です。ここでは、入力を省いて次へボタンを押下します。
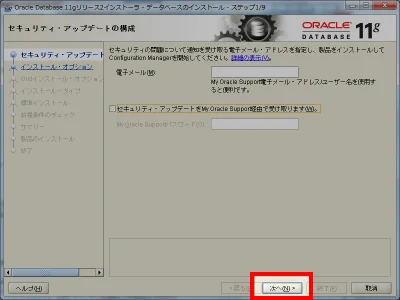
セキュリティ・アップデートのサポートを受ける場合は、My Oracle Support パスワードを設定します。企業や組織でご利用の場合は、電子メールと共に必ず入力してください。
電子メールアドレスを指定しないと以下の画面が出ますが、気にせず次へ進めます。
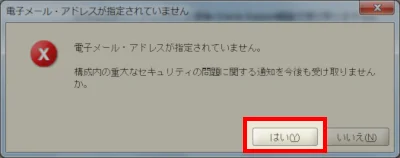
新規にデータベースを作成するので、[ データベースの作成および構成 ]を選択して、次へボタンを押下します。
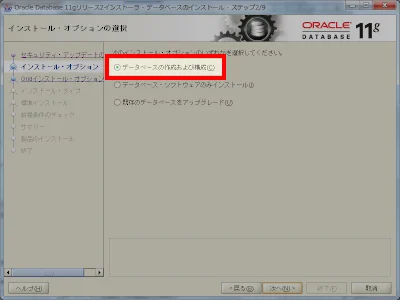
ここでは、開発用の環境構築に利用する目的ですので、[ デスクトップ・クラス ] を選択して、次へボタンを押下します。
企業でご利用される場合、または、より高度な環境の構築が必要な場合は、[ サーバ・クラス ] の選択を検討ください。
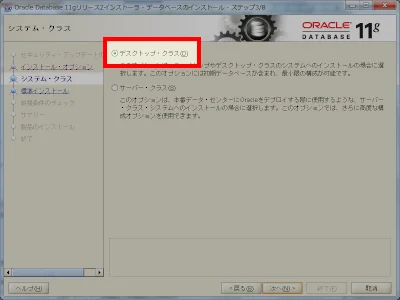
基本構成の画面が出ます。Oracle ベースというのは、インストールするホームディレクトリです。任意のディレクトリに変更可能です。
ここでは、( D:/app/saka-en ) を指定しています。
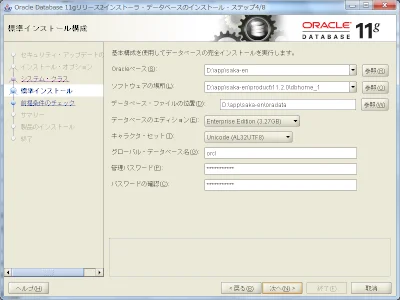
キャラクタ・セットとは、文字コードのことです。デフォルトは、JA16SJISTILDE となっています。扱える文字は、日本語・英語が主になります。 特殊記号やタイ語・中国語などを扱う場合は、Unicode を選択します。ここでは、Unicode ( AL32UTF8 ) を選択しています。
管理パスワードの設定は、Oracle 社の推奨する入力規則がありますので、できるだけ従いましょう。
- 小文字を 1 文字以上含めます。
- 大文字を 1 文字以上含めます。
- 数字を 1 文字以上含めます。
- 8 文字以上にします。
- アンダースコア ( _ )、ドル記号 ( $ )およびシャープ記号 ( # ) を含むことができる データベースのキャラクタ・セットを使用します。
- 特殊文字を含む場合やパスワードを数字または記号で始める場合、 パスワードには二重引用符で囲む必要があります。
- 実在の語は使用できません。
入力が終わったら、次へボタンを押下します。
おっ、環境のチェックが始まりましたね。
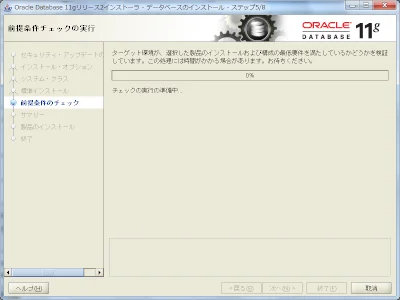
インストール情報が表示されます。問題がなければ、終了ボタンを押下してください。問題がある場合は、戻るボタンで戻って修正しましょう。
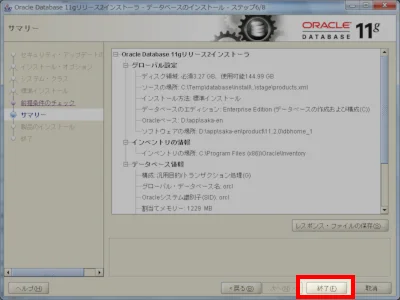
おおっ、インストールが始まりましたね。
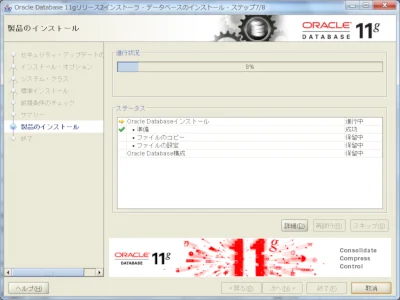
インストール途中で、Windows セキュリティの重大な警告が表示される場合があります(Windows ファイアウォールなど)。その場合、アクセスを許可するボタンを押下してください。
インストールが完了すると、以下の画面が表示されます。
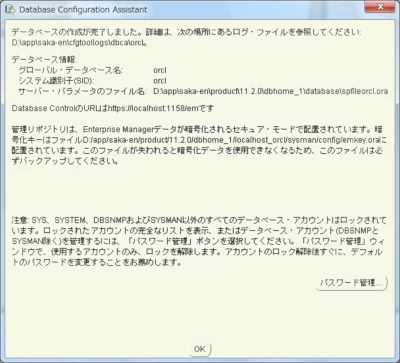
注意書きにあるとおり、SYS、SYSTEM、DBSNMPおよびSYSMAN以外のデータベース・アカウントはロックされています。ロックされたアカウントの解除をするには、パスワード設定が必要です。パスワード管理ボタンを押下すると、以下の画面にてパスワードの変更が可能です。
ここでは、特に変更しないので、[ 取消 ] ボタンを押下して、画面を閉じます。
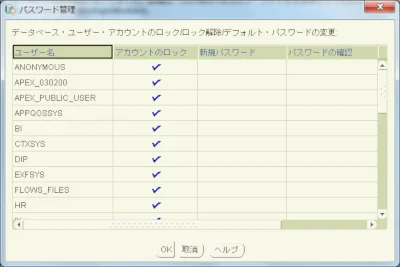
データベース作成完了の画面にて OK ボタンを押下してください。
閉じるボタンを押下すれば、インストールが終了します。
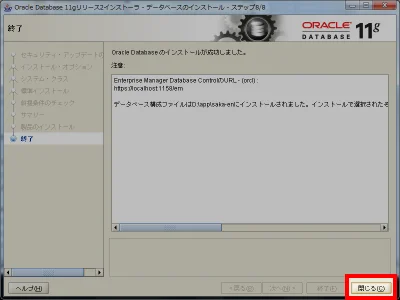
まとめ
Oracle 11gをWindowsにインストールする方法を紹介しました。
Oracleはとても優れた RDBMS です。私も何年もこのデータベースを使った開発に携わっています。はっきり言って需要は多いです。
皆さんもローカルにインストールして開発の補助やスキルアップなどに役立ててください。
おつかれさまでした。