Oracle SQL Developerのインストール方法と使い方
Oracle SQL Developerインストール方法と使い方の紹介です。
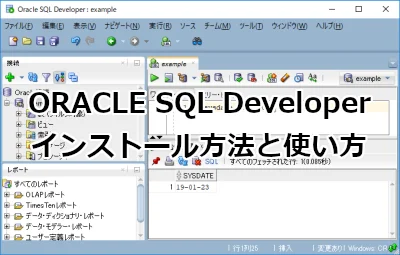
SQL Developerとは、Oracle社が提供するデータベース管理ツールのことです。無料で使えるうえ、GUIで簡単にデータベースの管理や操作ができるし、なんといってもPL/SQLのデバックができるのができるのがメリットが高い。なんなら有償ツールよりもをシンプルなんじゃないかなー。JDKがインストールされていれば、SQL Developer本体のインストールは不要で、ダウンロードファイルを解凍して実行ファイルを起動するだけですぐに使えるのもうれしい。Oracleデータベースの管理や開発をシンプルにしたい人におすすめです。
今回、PCを移行したこともあって、SQL Developerをインストールすることにしました。せっかくなので手順をまとめておきます。
ここでは Oracle SQL Developerのインストール方法と使い方 を紹介します。
SQL Developerのインストール
SQL Developerをインストールするには、Oracle社のホームページから製品をダウンロードします。ダウンロードにいはOracleアカウントが必要になります。持っていない方はこれを機にプロファイルの作成をしておきましょう。
まずは開いたページでライセンスの同意にチェックをします。
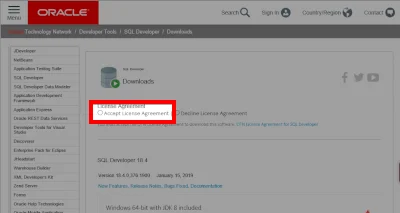
次にダウンロードする製品を選択します。ここでのSQL Developerのバージョンは 18.4 です。ダウンロードするのはWindowsユーザーなので「Windows 64-bit with JDK 8 included」です。
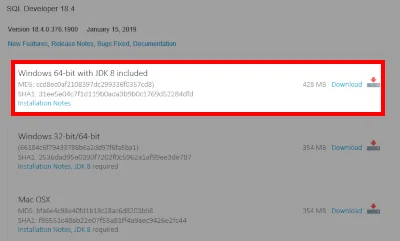
「Windows 64-bit with JDK 8 included」は、JDKが一緒に同梱されえているので、バージョン違いによってSQL Developerが起動できない、なんてトラブルの防止にもなるのでおすすめです。
自前のJDKを使いたい方は、その下の「Windows 32-bit/64-bit」をダウンロードすればいいけど、JDKのバージョンには注意が必要です。この製品は、Javaのバージョンが1.8.0_121以上、9.1以前でサポートされています。これ以前のJDKを使うと下記のようなエラーが出るので注意してください。
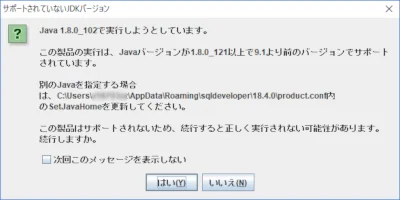
後からでJDKのパスを変更したい場合には下記のファイルの"SetJavaHome"を変更すればOKです。 C:/Users/(ユーザー)/AppData/Roaming/sqldeveloper/18.4.0/product.conf
こんなわずらわしさが発生しないよう、無難に「Windows 64-bit with JDK 8 included」をダウンロードしておきましょう。
ダウンロードファイルを適当な場所で解凍して、sqldeveloper.exeを実行します。
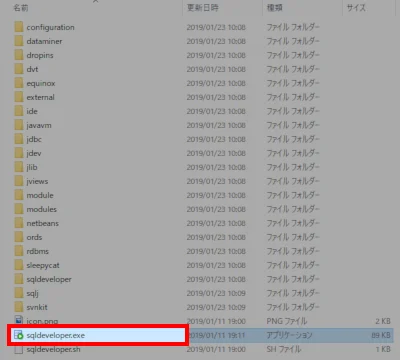
おおお、SQL Developerが起動した―^^
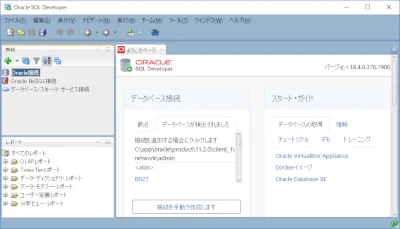
SQL Developerの使い方
SQL Developerの使い方を簡単の説明します。
まずは画面左側の接続メニューより、「+}ボタンをクリックするか、Oracle接続で右クリックして「接続の作成」クリックします。
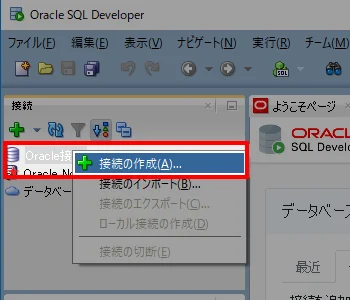
データベース接続の作成/選択画面にて、接続先名・ユーザー名・パスワード・ホスト名・ポート・SIDを入力します。

画面下の「テスト」ボタンで接続を確認し、「接続」ボタンでデータベースに接続しましょう。
接続したら簡単なSQLを実行します。
select sysdate from dual
結果が返ってくればOK。Oracleライフを楽しんでください。
まとめ
Oracle SQL Developerのインストール方法と使い方を紹介しました。
ORACLE社はORACLE JDK8については、2019年1月までのサポート。デスクトップ利用に関しては2020年まで。顧客向けには2022年3月と3年の追加サポートを予定している。この記事を書いているのは2019年2月。今のところOracle SQL Developerはダウンロードできるし、JDK8 included版も影響なく使えている。さて、いつまで無償ダウンロードできるのか。今後の動向にも注目ですね。
使い方については接続方法がメインとなってしまいましたが、SQL DeveloperはPL/SQLのデバックもできます。JDBCドライバを利用すれば、MySQLのデータベースにも接続できるらしい(やったことないけど)。
細かな使い方は本家サイトに掲載されていますので参考にしてみてください。
おつかれさまでした。