Aptana StudioでRuby On Railsを開発してみる
Aptana StudioでRuby On Railsを開発する方法です。
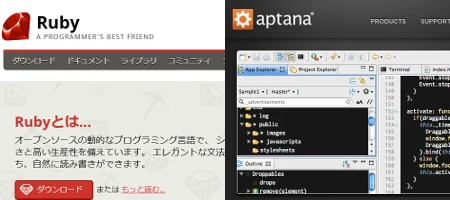
Ruby On Rails を習得するにあたり、エディタをどうするか悩みました。Ruby 使いの友人たちは、「Vim か Emacs か Subline Text かなー」なんて言ってますが、Windows で Java 使いだった私としては、「むむぅ・・・」と思った次第です。
仕事柄、サーバーは UNIX/Linux ってケースが多いので、Shell 作ったりするのに Vi コマンドは使います。でもプログラミングのほとんどは Windows でおこなって、サーバー上で Vi コマンド使ってちょこちょこ修正ってレベルです。玄人さんみたいに、ゴリゴリ使いこなせているわけではありません。Vimmer なんて遠い世界です。
これが「むむぅ・・・」な理由です。
そもそも Java には Eclipse というデファクトスタンダードな開発環境がありました。でも Ruby 使いには受け入れられていないようですね。良く考えれば当たり前なんでしょう・・・。Ruby の 開発は Linux や Mac でやっている人が多いから、ターミナルでコマンドをガシャガシャすることは日常的ですものね。エディタとしての機能だけなら他にも使えるものがいっぱいあるし、実行やテストはコマンド操作になるなら、統合開発環境の恩恵は受けられないですからね。これはきっと Windows でも同じなんじゃないかと、開発環境を作っていて思いました。
じゃあ、なんで Aptana Studio を選択したかといえば、できれば慣れているものを使いたいというのが本音だからです^^
目的は Ruby On Rails の習得です。もう8年も9年も使ってないので、さっぱり忘れています・・・。しかも当時は1プロやっただけ・・・。だから習得が優先です。なので、まずはできることからやってみて判断しよう・・・ということで Aptana Studio を選択しましたー。
Aptana Studio でやってみて、やっぱこっちがいい、やっぱあっちがいい、なんて言えるようになったら次々と乗り換えていこうと思っています。
これから RubyOnRailsでWebアプリ開発をやってみようって思っている方のお役に立てればうれしいです。
目次
Aptana Studio のインストール
Ruby開発ツールのインストール
まずは「Ruby開発ツール」をインストールします。Aptana Studio メニューバーから、「ウィンドウ」-「設定」を選択します。
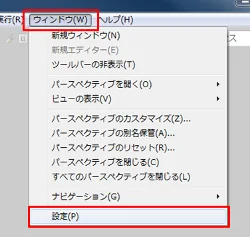
左メニューから、「インストール/更新」-「使用可能なソフトウェア」を選択します。「Aptana Studio 3 Release Updates」「Eclipse Kepler Update Site」にチェックを入れて「OK」ボタンを押下します。
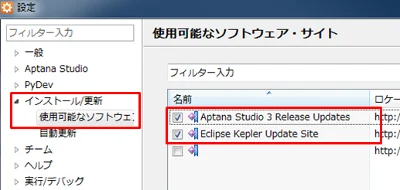
次にメニューバーの「ヘルプ」-「新規ソフトウェアのインストール」を選択します。
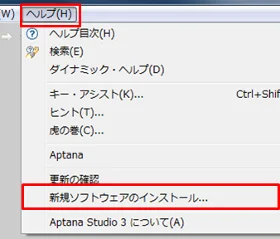
作業対象欄から「--すべての使用可能なサイト--」を選択します。
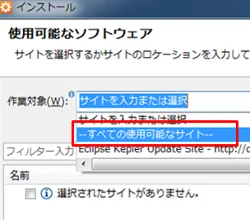
「プログラミング言語」から「Ruby 開発ツール」にチェックを入れます。
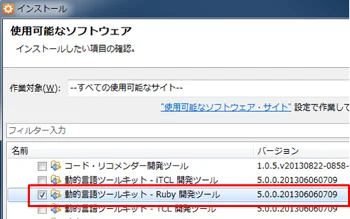
フィルタ入力欄に Ruby と入れると、簡単に探せます。
「次へ」ボタンで先に進んでいきます。
ライセンスのレビューでは、「使用条件の条項に同意します」をチェックを入れて「完了」ボタンを押下します。
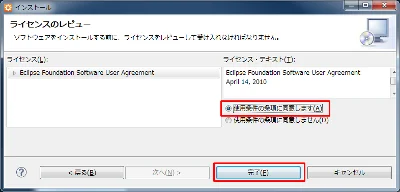
インストールが終わったら、再起動を促されますが、ここは「いいえ」ボタンを押下します。

Aptana Studio を閉じて、Aptana Studio のインストールディレクトリへ移動します。
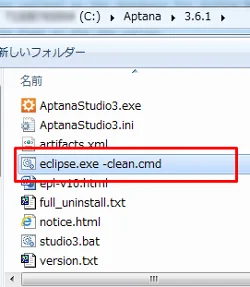
eclipse.exe -clean.cmd を実行して、Aptana Studio を起動します。
Rubyインタプリタの設定
Rubyインタプリタの設定をおこないます。Ruby はインタプリタ言語です。アセンブラ、コンパイラ、インタプリタの違いについての説明はここでは割愛します。Google先生に聞いてみましょう^^
Aptana Studio メニューバーから、「ウィンドウ」-「設定」を選択します。
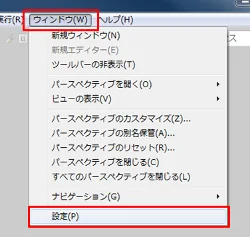
左メニューから「Ruby」-「インタープリター」を選択します。
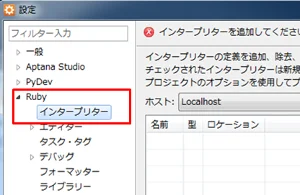
右側の「追加」ボタンを押下すると、「インタープリターの追加」画面が出てきます。「インタープリター実行可能ファイル」に、「Ruby.exe」のパスを入力、もしくは「参照」ボタンから Ruby インストールパスへ行き「Ruby.exe」を選択します。
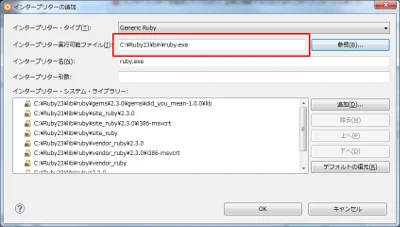
「OK」ボタンを押下して、設定画面を閉じます。
Rubyパースペクティブを開く
Ruby パースペクティブを開きます。Ruby パースペクティブとは、ワークベンチと呼ばれる「作業台」の上に、どの機能を表示・配置するかを決めたもののことを言います。エディターやビュー(操作ウィンドウ)で構成されており、デフォルトは「Web」となっています。これを「Ruby」に変更して開発しやすいように変更します。
Aptana Studio メニューバーから、「ウィンドウ」-「パースペクティブを開く」-「その他」を選択します。
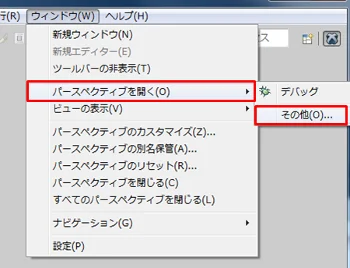
パースペクティブの一覧から Ruby を選択します。
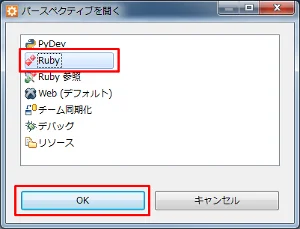
Rubyパースペクティブが表示されます。
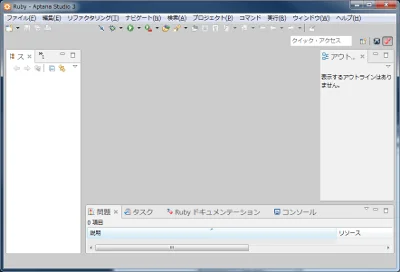
Railsプロジェクトの作成と実行
では Rails プロジェクトを作成しましょう。Aptana Studio メニューバーから、「新規」-「プロジェクト」を選択します。
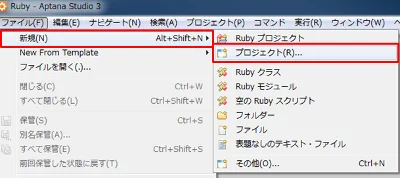
「Rails プロジェクト」を選択して、「次へ」ボタンを押下します。
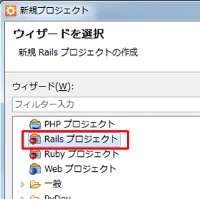
プロジェクト名を付けます。ここでは「hogehoge」としています。ロケーションは、ワークスペース内のプロジェクト名のままなので、デフォルトとしています。変更したい場合は、適切なパスに変更してください。今回は Git の設定はしていません。
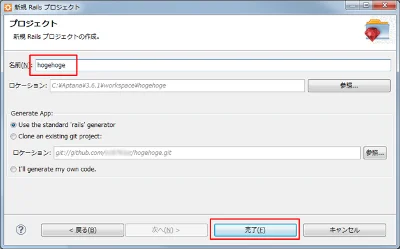
「完了」ボタンを押下すると、ターミナルに下記のエラーが出ました。
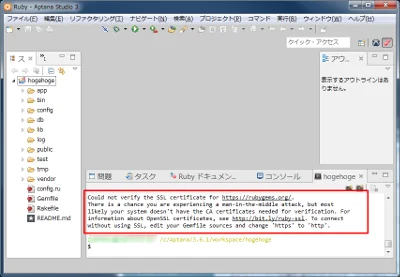
こちらの WindowsにRubyOnRailsをインストールする方法 でも紹介したように、HTTPS 接続ができない環境のためです。Gemfile を開き、「'https://rubygems.org'」⇒「'http://rubygems.org'」に変更します。
エラーが出ていない方は、読み飛ばしてください。
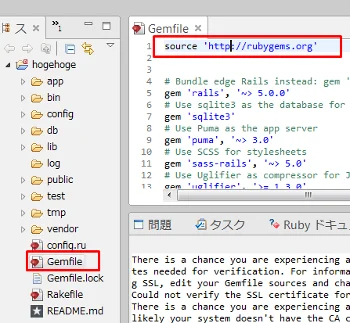
ターミナルで下記のコマンドを実行して、Rails を起動します。
>rails s
「http://localhost:3000」へアクセスして、Rails が起動していることを確認します。
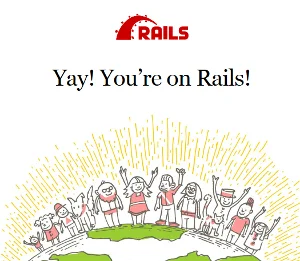
ターミナル上で「Ctrl + C」を押下して、一旦 Rails を停止します。
ターミナル上で下記のコマンドを実行して、検証用アプリを作ります。
>rails g scaffold user name:string email:string
>rake db:migrate
>rails s
検証用アプリの動作確認をすればおしまいです。
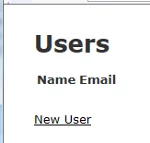
参考サイト
この記事の執筆にあたって、下記のサイトを参考にさせていただきました。ありがとうございます。
・これからrailsを始める人のコードエディタ-IDE選び - Qiita