Windows 高機能圧縮・解凍ツール - Explzh
Windowsで使える高機能圧縮・解凍ツール Explzh の紹介です。

皆さんは 圧縮・解凍のツール って何を使われていますか?いろいろ便利なツールがあって迷ってしまいますよね。
今回は Windows 用の高機能圧縮・解凍ツール Explzh を紹介します。
目次
Explzhの解凍形式
もう長いことお世話になっているツールです^^
Explzhとは、エクスプローラライクなインターフェースで、高機能ファイルアーカイバツールといえます。Windows 7 (x86/x64) 以降の Windows 8.1、Windows 10 にも完全対応されており、Ver.5.47 からは Office 文書の最適化圧縮 にも対応されています。
ドラッグ&ドロップによる操作や、エクスプローラの右クリックメニューからファイルを手軽に圧縮&解凍できるようにしてくれます。アーカイブを、フォルダと同じような感覚で扱うことができるので、書庫をいちいち解凍せずに中身のファイルを閲覧&編集することができるので、本当に便利ですね。
正確には一時的に解凍されています。
Explzhの解凍形式
Explzhで対応されている解凍形式はこちら。
LZH (SFX), ZIP (SFX), CAB (SFX), InstallShield (v.3.0, v.5.xx, v.6.xx) [*1], TAR (GZ/Z/BZ2/XZ/LZMA/), deb, cpio, ar, lib, a), ARJ (SFX) [*1], RAR (SFX), BZA/GZA (SFX) [*1], GCA (SFX), YZ1 (SFX) [*1], 7z (SFX), ACE (SFX) [*1], RK (SFX), ISH [*1], UUE, XXE, BASE64, MS-EXPAND 形式 ※icomp.exeがあれば、拡張子 *.z の InstallShield (v.3.0) の解凍も可能です。
[*1]64ビット版では対応されていません。
Explzhの圧縮形式
Explzhで対応されている圧縮形式はこちら。
LZH (SFX), ZIP (SFX), CAB (SFX), TAR (GZ/BZ2),RAR (SFX), BZA/GZA (SFX) [*1], GCA, YZ1 (SFX) [*1], 7z (SFX), ACE (SFX), RK (SFX), ISH [*1] 形式
[*1]64ビット版では対応されていません。
圧縮 ・解凍ともに、ほとんどのものが自己解凍書庫に対応しています。
こんな便利なツールが、個人使用であれば基本的にフリーなことはうれしいですねー^^
Explzhのインストール方法
では、早速インストールしてみましょう。
以下のサイトからダウンロードします。
ダウンロードできたら実行しましょう。
ここでは、Explzh Ver.7.11 をインストールします。

使用許諾契約では「同意する」ボタンを押下します。

インストール先の指定ではインストールしたい場所を選択し、「次へ」を押下します。
ここでは、デフォルトディレクトリのままとします。

関連付けの設定では、関連付けしたい書庫ファイルにチェックをします。
ここでは、「すべてチェック」を押下します。

チェックしたら「次へ」ボタンを押下します。
その他の設定では、エクスプローラのファイルメニューに「新規作成」メニューを追加にチェックをします。ここでは、全てにチェックをいれます。

チェックしたら「次へ」ボタンを押下します。
準備完了では「完了」ボタンを押下します。

ここでは「はい」ボタンを押下します。
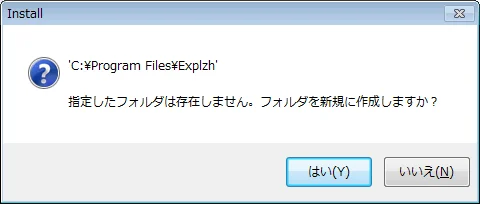
これでインストールが完了です。ここでは「OK」ボタンを押下します。

デスクトップにショートカットボタンができます。ダブルクリックして実行します。

ライセンスについてでは、「家庭内、または趣味の範囲の個人利用限定で使用します。」にチェックを入れて「OK」ボタンを押下します。
法人でご利用の方は「法人での業務利用、個人事業の業務利用、団体利用のいずれかに該当します。」にチェックを入れてください。

ライセンス情報では、使用者名を入れます。自動で PC のユーザ ID が入っていますので「OK」ボタンを押下しましょう。
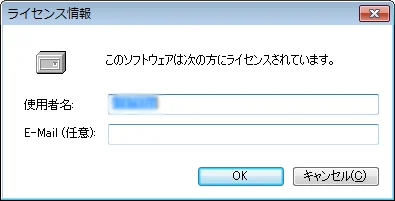
この画面が出ればインストールは完了です。おつかれさまでした。
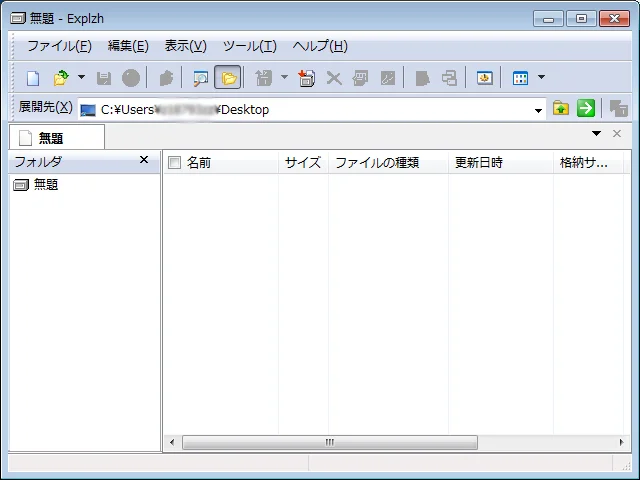
Explzhの使い方
では早速使ってみましょう。
Explzhの圧縮方法
まずは圧縮したいファイルを選択して、右クリックします。メニューから「書庫作成」を選択します。
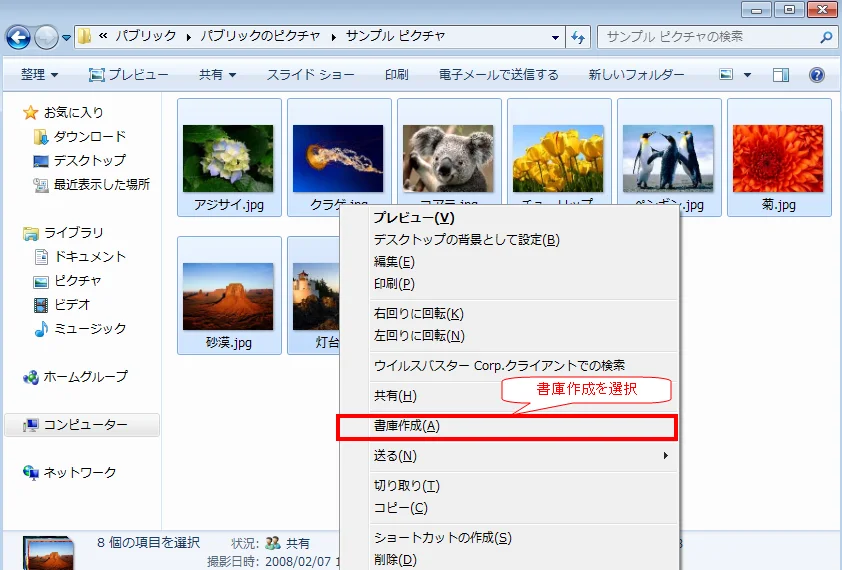
書庫作成画面が出ましたね。
このままでも lzh で圧縮できるので問題ないのですが、zip ファイルで圧縮する方法を試してみましょう。右下にある下矢印をクリックします。
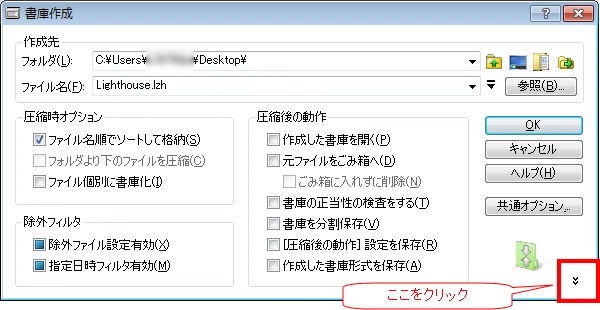
すると、どの形式で圧縮するか、タブで選ぶことができますので、[ Zip ] をクリックします。ファイル名の拡張子が、[ .zip ] に変わりましたね。これで「OK」ボタンを押下すれば圧縮が可能です。

デスクトップ、もしくは指定したフォルダに圧縮ファイルができていると思います。

Explzhの解凍方法
では解凍してみましょう。
圧縮されたファイルを右クリックでドラッグ&ドロップします。メニューから、「ここにフォルダを作成して解凍」をクリックします。

すると指定フォルダに解凍されます。
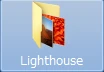
フォルダを開いてみましょう。圧縮されたファイルが解凍されているのがわかります。
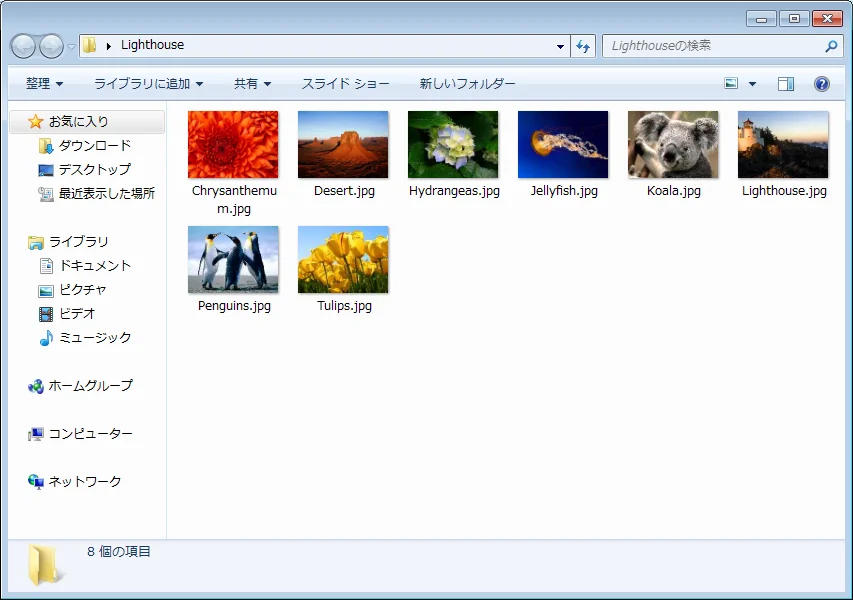
閲覧するだけの場合は、圧縮されたファイルをダブルクリックで開きます。すると、解凍することなく、圧縮されたファイル内を閲覧・編集することが可能です。
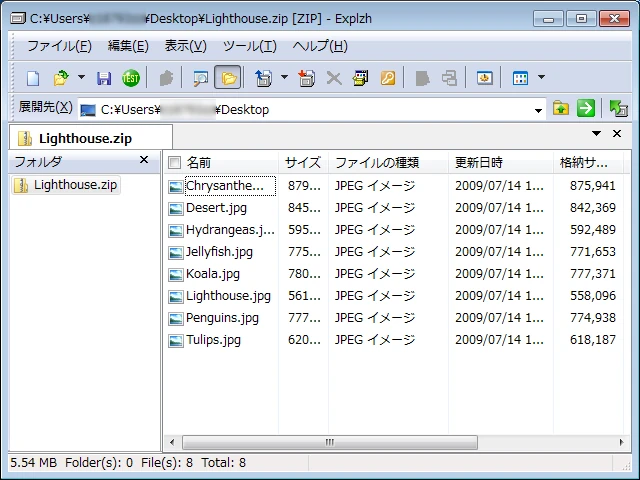
まとめ
Windowsで使える高機能圧縮・解凍ツール「Explzh」を紹介しました。
最近の Windows では標準で ZIP の解凍ツールが搭載されていますが、個人的にはこの機能が一番便利だと思っています。長く愛されるツールというのは必ずアイデアに秘密があります。この Explzh というツールも、その1つだと思います。何と言ってもエクスプローラライクなところが昔から気に入っています。
皆さんも是非試してみてください。
おつかれさまでした。