Fire Alpaca インストール方法 Macにも対応のイラストツール
FireAlpacaのインストール方法です。
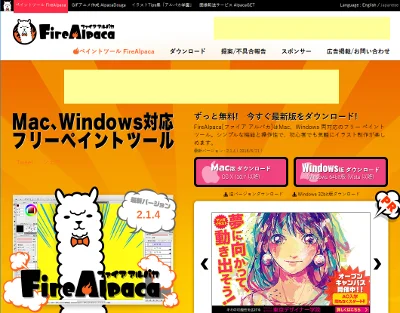
FireAlpaca(ファイア アルパカ) ってツールをご存知ですか?FireAlpacaは200万を超えるダウンロードを記録する人気の フリーペイントツール です。WindowsでもMacでもどちらでも使えるうえ、フリーなのに世界10言語に対応するシンプルな機能と操作性で、初心者でも気軽にイラスト製作が楽しめるのが特徴です。便利な新機能も続々追加されています。
インストールしておいて損のないツールだと思います。
ここでは FireAlpaca のインストール方法と、簡単な操作説明を掲載します。これからデジタルイラストを勉強しようとか、LINEクリエイターズスタンプに挑戦しようとか考えている方のお役にたてればうれしいです。
FireAlpacaの特徴
FireAlpacaの主な特徴をご紹介します。
FireAlpacaをインストールした状態で用意されているのは、ペン・鉛筆・エアブラシ・水彩です。自分好みのペンを作ることも可能で、入り・抜きが綺麗なペンや水彩風ブラシが好評です。初心者に優しく、難しい操作は不要です。初心者、上級者にもオススメなツールとなっています。
また、Macでも使えるというのは珍しいのではないでしょうか?今までのフリーインラストツールといえば Windows 版がメインでした。しかし FireAlpaca は Mac でもフリーなんです。Windows で作ったファイルを Mac でも読み込めるという素晴らしいツールです。
イラストツールというと、遅いというイメージがありますよね。FireAlpaca は、古い PC でもサクサク動くんです。ストレスフリーでイラスト作成ができます。
漫画テンプレートも最初から用意されているのも特徴です。自分で作ると面倒なマンガ原稿テンプレートが最初から用意されています。4コマ漫画や、同人誌も簡単に作成できます。
FireAlpacaのインストール方法
それでは早速インストールしていきましょう。今回は Windows8.1 にインストールしてみます。まずは、以下のサイトからセットアップファイルをダウンロードしましょう。
「Win版 ダウンロード」ボタンを押下します。
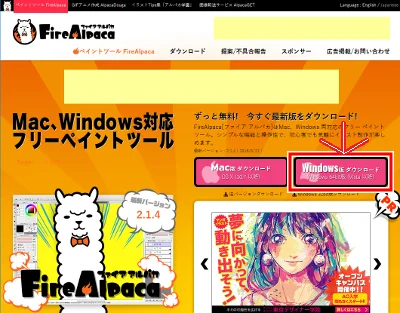
ダウンロードファイルを適当なフォルダーに保存しましょう。ダウンロードしたファイルをダブルクリックで実行します。

セットアップ言語は「日本語」選択のまま、OKボタンをクリックします。
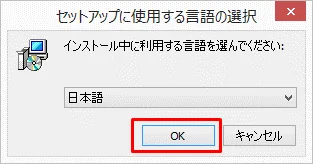
FireAlpaca セットアップウィザードが表示されたら、「次へ」ボタンをクリックします。
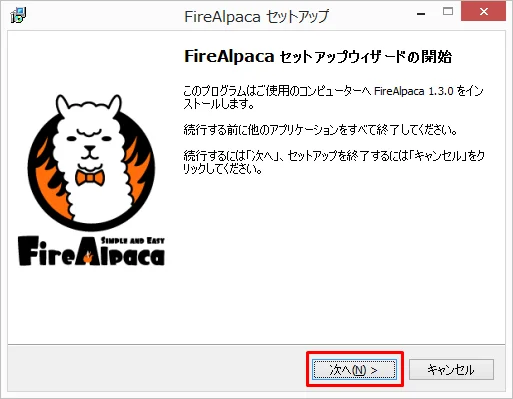
保存先を指定します。特に変更がなければ「次へ」ボタンをクリックします。

スタートメニューに登録するかを聞かれます。特に変更がなければ「次へ」ボタンをクリックします。

インストール先、スタートメニューの登録先に間違いがなければ「インストール」ボタンをクリックします。
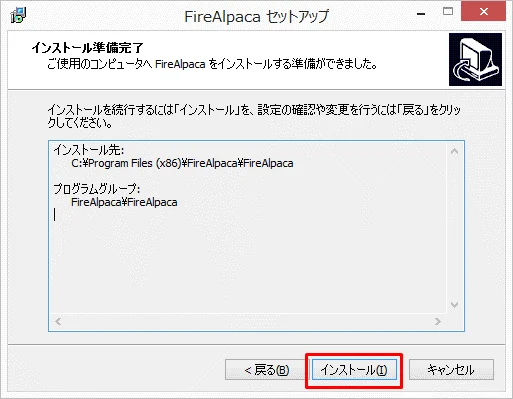
インストールが終わったら「完了」ボタンをクリックします。
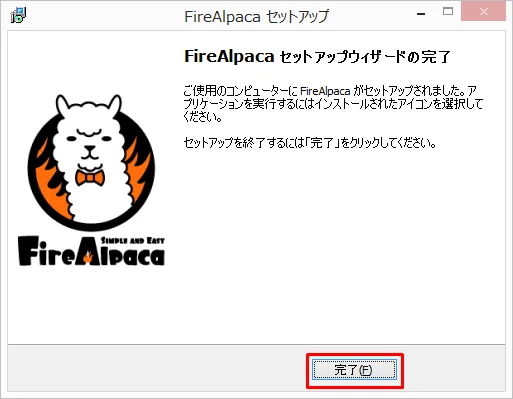
デスクトップに出てきた FireAlpaca のアイコンをダブルクリックします。

インストールされたバージョンは 1.3.0 のようですね。広告は華麗にかわして「OK」ボタンをクリックしましょう。
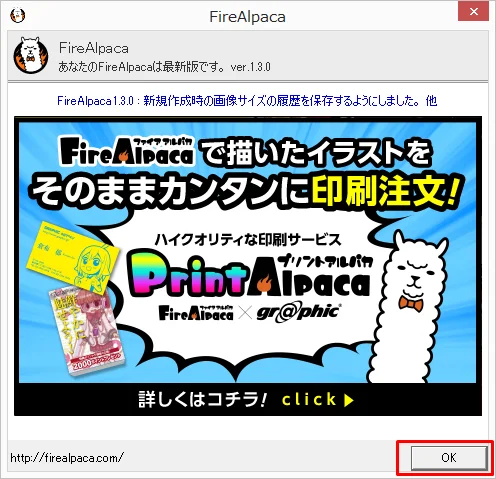
ファイルから「新規作成」をクリックして画像を作成しましょう。

デフォルトは、幅が 1600px 高さが 1200px となっています。とりあえず「OK」ボタンを押下しましょう。

キャンバスが出てきて何か描けそうですよね?左上を見ると、カラー設定がされています。デフォルトは黒が設定されています。好きな色をパレットから選択するか、RGB に数値を入れて色を決めます。とりあえず黒のまま描いてみましょう。
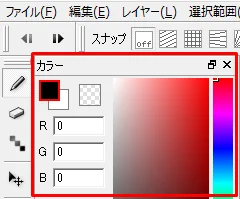
はい!「素敵な落書き」ができましたね!!
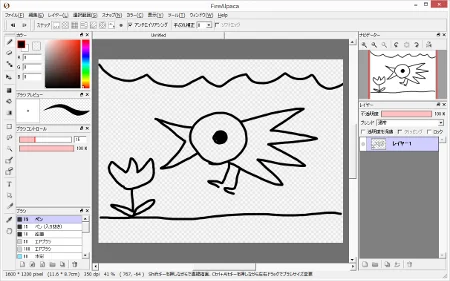
とまぁ、画力の問題は置いておいて・・・、こんな感じでイラストを作成できます。
メニューのファイルから「名前をつけて保存」をクリックします。

ファイルの種類には「FireAlpaca」の保存形式である「.mdp」以外にも「.webp」や「.jpg」などでも保存できます。

イラストを作成した後、変更する可能性があるのであれば、一旦「.mdp」形式保存して、その後「.webp」や「.jpg」で保存してもいいかもしれませんね。
まとめ
イラストを描く場合、やはりマウスでは限界があります。マウス操作が得意な方であれば別でしょうが、一般の方ではなかなか苦労するのではないでしょうか?
そんな時に便利なのが「ペンタブ」です。ペンタブは文字通り専用のペンを使ってマウスパッドのような板の上でイラストを描きます。

写真は「ワコム WACOM CTH680/S2 ペンタブレット Intuos Mサイズ ブラック」です。下記のページで詳しく紹介していますので、よかったら参考にしてみてください。
ペンタブは、これからデジタルイラストを勉強しようとか、LINEクリエイターズスタンプに挑戦しようとか考えている方におすすめします。
おつかれさまでした。