SVN(Subversion)サーバを構築してソース管理する方法
SVN(Subversion)サーバを構築してソース管理する方法です。
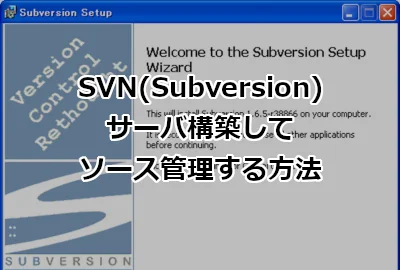
SVNは、複数の開発者が共同で一つのソフトウェアを開発する際にソースやドキュメントを管理するのに使われるソース管理ツールです。
ここでは SVN(Subversion)サーバを構築してソース管理する方法 を紹介します。
目次
SVN [ Subversion ]とは
Subversion は、フリーのオープンソースバージョン管理システムです。
複数の開発者が共同で一つのソフトウェアを開発する際などに、ソースやドキュメントを管理するのに多く用いられます。
Eclipse などの統合開発環境 (IDE) に組み込んで利用できるプラグインなども開発・公開されていています。
CVS (Concurrent Versions System) を参考に開発されているため、基本コマンドはCVSと共通になっているのも特徴です。
また、ssh を標準サポートしており、インターネット上でも安全にファイルのやりとりができます。
まずは、インストールして使ってみましょう。どうせフリーだし。
Apache2.2.x をダウンロード
以下のサイトから Apache をダウンロードします。
・http://httpd.apache.org/download.cgi#apache22
ここでは「httpd-2.2.15-win32-x86-openssl-0.9.8m-r2.msi」をダウンロードしています。
Apache2.2.x をインストール
ダウンロードしたファイルをダブルクリックで実行します。
すると、以下のような画面が表示されますので、[Next] ボタンを押下します。
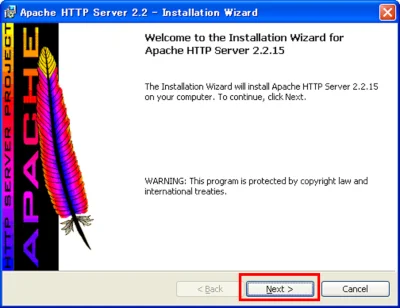
[ I accept the terms in the license agreement.(使用許諾契約の条項に同意します) ] を選択し、[Next] ボタンを押下します。
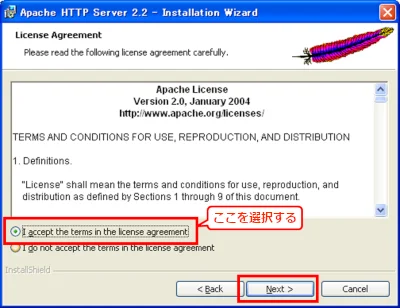
ここも、[Next] ボタンを押下します。
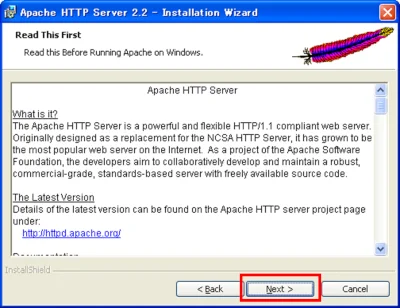
ここでは、以下の要領に沿って入力してください。
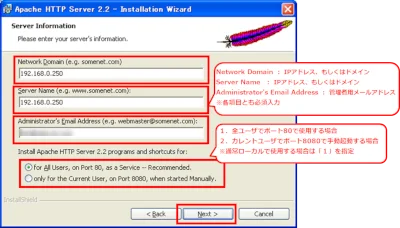
Network Domain : IPアドレス、もしくはドメイン Server Name : IPアドレス、もしくはドメイン Administrator's Email Address : 管理者用メールアドレス 各項目とも必須入力です。
通常は、[ for All Users, on Port 80, as a Server --Recommended.(全ユーザでポート80で使用する場合) ] を選択しますが、環境によって、[ only for the Current User, on Port 8080, when started Manually.(カレントユーザでポート8080で手動起動する場合) ] を選択してください。入力完了後、[Next] ボタンを押下します。
下図では[ Typical ] を選択し、[Next] ボタンを押下します。
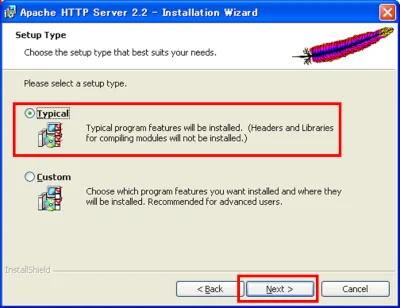
インストールディレクトリを選択し、[Next] ボタンを押下します。
デフォルトは、[ C:/Program Files/Apache Software Foundation/Apache2.2 ] です。
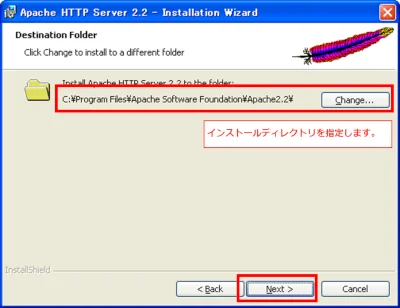
[ Install ] ボタンを押下します。
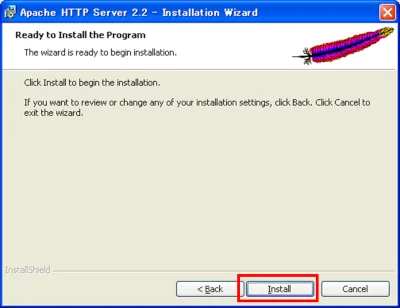
おお、インストールが始まりましたね。
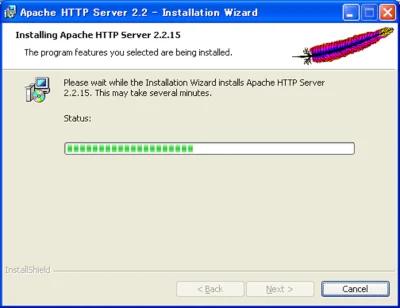
以下の画面が表示されればインストールは完了です。[ Finish ] ボタンを押下してください。
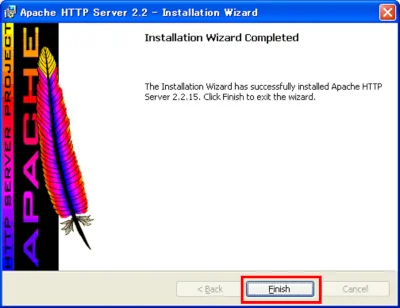
Apache 以外のサービスが動いていると動作しない場合があります。 ・IIS をインストールしている場合は、IIS Admin のサービスを停止してください。 ・Oracle HTTP Server をインストールしている場合は、OracleHTTPServer のサービスを停止してください。 いづれも不可能な場合は、Apache Port 番号の変更をおこなってください。
Subversion をダウンロード
以下のサイトから Subversion をダウンロードします。
・https://sourceforge.jp/projects/freshmeat_subversion/releases/
ここでは「Setup-Subversion-1.6.5.msi」をダウンロードしています。
Subversion をインストール
ダウンロードしたファイルをダブルクリックで実行します。すると、以下のような画面が表示されますので、[Next] ボタンを押下します。
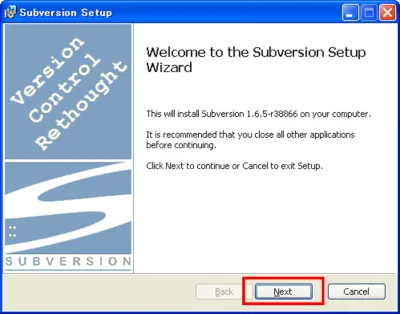
ここも、[Next] ボタンを押下します。
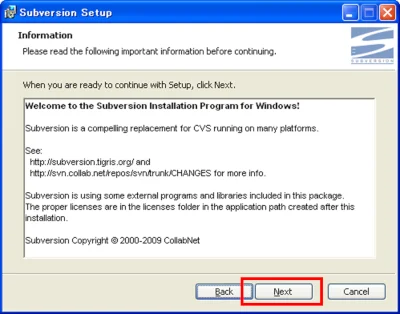
インストールディレクトリを選択し、[Next] ボタンを押下します。
デフォルトは、[ C:/Program Files/Subversion ] です。
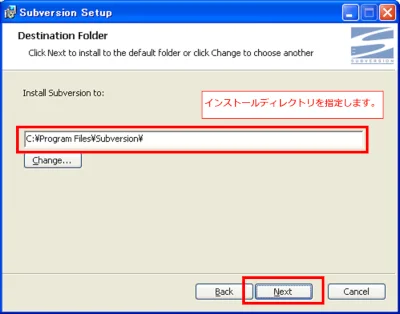
[ Install ] ボタンを押下します。
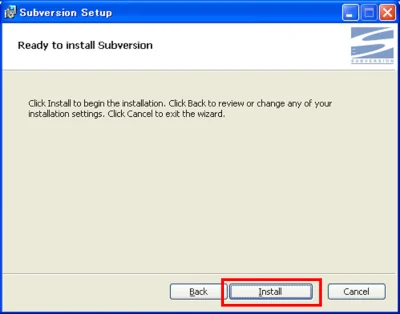
おおおお、インストールが始まりましたね。
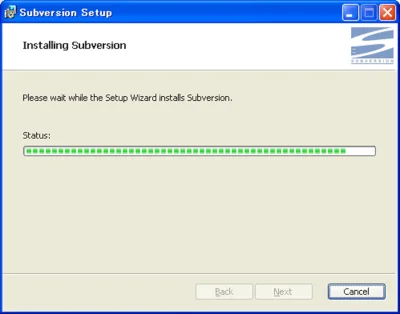
以下の画面が表示されればインストールは完了です。[ Finish ] ボタンを押下してください。
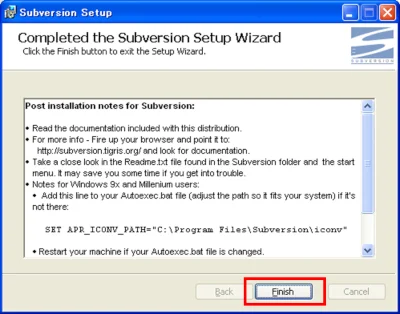
設定方法
インストールが終わったら、Subversion を使えるように設定しましょう。
コマンドプロンプトを開いてください。
1. Subversion の設定
まず、リポジトリ(Subversion でソース管理したいの場所のこと)のディレクトリを作成します。
mkdir C:/Repository
次に、テストプロジェクト [ hoge ] を作成します。
svnadmin create c:/Repository/hoge
これで Subversion の設定はおしまいです。
2. Apache の httpd.conf 編集
APACHE_HOMEconfhttpd.conf をテキストエディタで開いて編集します。
APACHE_HOME とは、インストールしたディレクトリのこと。( C:/Program Files/Apache Software Foundation/Apache2.2 など )
以下のコメントをはずします。
#LoadModule dav_module modules/mod_dav.so #LoadModule dav_fs_module modules/mod_dav_fs.so ↓ LoadModule dav_module modules/mod_dav.so LoadModule dav_fs_module modules/mod_dav_fs.so
LoadModule 郡の下に、以下を追記します。
LoadModule dav_svn_module "SVN_HOME/bin/mod_dav_svn.so" LoadModule authz_svn_module "SVN_HOME/bin/mod_authz_svn.so"
SVN_HOMEとは、Subversion をインストールしたディレクトリのことです。
( C:/Program Files/Subversion など )
テキストの一番下に、以下を追記します。
<Location /svn>
DAV svn
SVNParentPath "C:/Repository"
#以下、認証の設定ですが、ここではコメントアウト
#AuthType Basic
#AuthName "Subversion repositories"
#AuthUserFile "C:/Program Files/Apache Group/Apache2/etc/svnpasswd"
#
SVNParentPath には エンマーク [ ] は利用できません。必ずスラッシュ[ / ] を利用してください。
Apache を再起動します。
再起動が終わったら、ブラウザにて、以下の URL を実行します。
http://localhost/svn/hoge/
リポジトリの内容が表示されれば終了です。
おつかれさまでした。