PC初期化 BitLocker回復キーを入力する画面で文字入力ができない
PC初期化するときにBitLocker回復キーを入力する画面で文字入力ができない問題を解決する方法です。
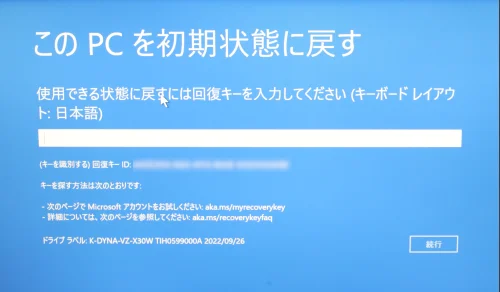
このPCを初期状態に戻す
使用できる状態に戻すには回復キーを入力してください (キーボード レイアウト: 日本語)
(キーを識別する) 回復キーID: xxxxxxxx-xxxx-xxxx-xxxx-xxxxxxxxxxxx
キーを探す方法は次のとおりです:
・次のページでMicrosoft アカウントをお試しください: aka.ms/myrecoverykey
・詳細については、次のページを参照してください: aka.ms/myrecoverykeyfaq
上図の通り、PCの初期化をおこなおうとしたところ、回復キーの入力を迫られました。
「え?回復キー?!なにそれ???」
って、多くの方がなると思います。
しかも入力ボックスの下に書いてある「回復キーID」を入力しようとすると、数字は打てるのに、アルファベットが打てないという状況。
「ふぁ?!」
となって、このページにたどり着いた方、多いんじゃないでしょうか?
筆者も同じ状況になって困惑した一人ですw
ここでは PC初期化するときに回復キーを入力する画面で文字入力ができない問題を解決する方法 を紹介します。
Sponsored Links
目次
回復キーを求められる場面
回復キーを求められる場面は主に下記にようですね。
- パソコンを初期化(回復)
- セーフモードでの起動
- 最新の機能更新プログラムのアンインストール
筆者は、PCを初期化する際に回復キーを求められました。
回復キーIDと回復キーは別のもの
非常に紛らわしいのですが、「回復キーID」と「回復キー」は別のものです。名前が似ているだけ。
入力を求められるのは「回復キー」であり、回復キーIDではありません。
「回復キー」とは、BitLocker暗号化が施されているストレージ(HDDやSSDなどのデバイス)に対して生成される「鍵」だと思ってください。
この「鍵」は、該当のデバイス情報を書き換える場合や、特別なアクセスをする場合に必要なものとなります。パスワードのようなもの、といった方がわかりやすいかな。回復キーは6つの数字の羅列が8個の組み合わせでできています。なので入力ボックスには、アルファベットが打てないんですね。
Sponsored Links
BitLockerを理解する
「じゃあ、BitLockerって何なのさ」ってなるかと思います。
「BitLocker」とは、Windowsに搭載されている機能の1つで、ストレージの暗号化をする機能となります。ストレージをまるごと暗号化することで、保存されているデータを保護する仕組みです。
PCの盗難や紛失が発生した場合や、PCを売却する際に、PCからストレージを取り出されても、データが第三者に復元されることを防ぐために、BitLocker暗号化が機能します。
Windows7以降から搭載されている機能で、最近のWindows10/11では、初期セットアップでMicrosoftアカウントを設定した際に自動で有効になり、同時に回復キーが自動的にアカウントにアップロードされる仕組みになっています。
筆者の場合、Windows11で初期セットアップ後に発生したトラブルの影響で、初期化することを決めたところ、この問題にぶち当たりました。
回復キーの探し方
ここまで理解すれば、「なるほど、回復キーはパスワードだからその場には出てこないんだ」ってわかりますね。
では、どのように回復キーを探せばいいんでしょうか?回復キーはMicrosoftアカウントに紐づいているので、Microsoftのサイトからゲットできます。
別のパソコンや、スマホから下記のURLにアクセスし、Microsoftアカウントでログインしてください。
途中、セキュリティ コードの入力を求められますが、うまく突破できれば、下図のように回復キーをゲットできます。
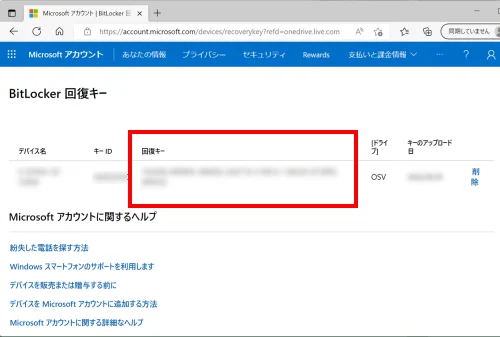
回復キーをメモしたり、スクショしたりして、目的の画面に入力してください。
Sponsored Links
回復キーを失うと詰む
はっきり言って、回復キーを失うと詰みます。仮にMicrosoftアカウントを削除してしまった後だったりすると、もはやどうしたらいいのかわかりません。
そうならないように、できるだけバックアップを取っておきましょう。
Microsoftアカウントで保管する
Microsoftアカウントが有効なうちは、Microsoftに保管してもらえばいいでしょう。「回復キーの探し方」に書いたURLへアクセスすれば、いつでも取り出せます。
仮に複数のデバイスを持っていたとしても、デバイス名で判断できるので安心です。
テキストファイルで保管
テキストファイルで保管することも可能です。ただし、BitLockerで暗号化するドライブには保存できないので、USBメモリなどの外部ストレージに保管することとなります(ルートには保管できない)。
やり方は、「設定」-「更新とセキュリティ」-「デバイスの暗号化」-「Bitlockerの設定」-「回復キーのバックアップ」から「ファイルに保存する」を選択すれば可能です。
メモ帳で開いて状態を確認します。
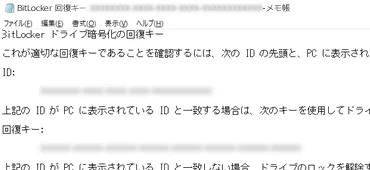
くれぐれも外部ストレージの紛失には注意してください。
紙で保管する
回復キーを印刷することで紙でも保管できます。
「回復キーのバックアップ」から「回復キーを印刷する」を選択すれば可能です。
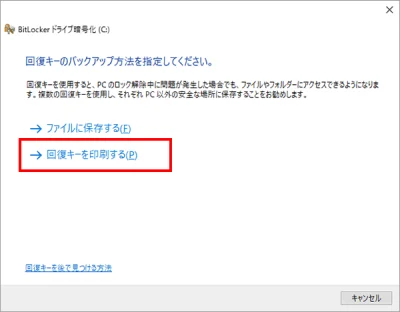
こちらも紛失には注意しましょう。
まとめ
PC初期化するときに回復キーを入力する画面で文字入力ができない問題を解決する方法を紹介しました。
まさか、BitLocker暗号化がMicrosoftアカウントでログインした際に、自動で有効になるなんて知らなかったなー。
とりあえず回復キーを印刷したものを、PCの箱に入れて保管しておくことにしました。それとスクショをスマホに保管しました。何かあったときにすぐに取り出せる状態にしておくことが重要と思います。
この情報が同じ事象で困っている方のお役に立てればうれしいですね。
おつかれさまでした。