Surface Book(サーフェスブック)購入レビュー 評価・評判・感想とか
Surface Book(サーフェスブック)購入レビューです。

既に様々な評価・評判がネット上で散見されますが、個人的な感想なんかを交えて書いておこうと思います。
「Surface Book」は、マイクロソフトが「究極の一台」と銘打って本気で開発したとされるノートパソコン的タブレット端末。いわゆる 2in1パソコン です。「Surface」や「Surface Pro」と同様にタブレット型のデバイスではあるものの、「Surface Book」はキーボード・ペンが別売りではなく、標準付属になっている辺りがノートPC寄りであることを強調していますね。
要はタブレットモードはおまけってことですかね。まぁ「Surface3(サーフェス3) Wi-Fiモデル購入レビュー 感想と評価」でも書きましたが、「Surface」シリーズをタブレットとして利用されている方ってどれほどいるんでしょうかね。
ちなみに購入したのは 2016年11月 くらいです。約半年ほど使った感想と個人的な評価を書いておきます。これから「Surface Book(サーフェスブック)」の購入を検討されている方のお役に立てるとうれしいです。
 | マイクロソフト Surface book 13.5型ノートPC (Office付き・Win10・Core i7・256GB・8GB・GPUモデル) CS5-00006 新品価格 |
目次
Surface Book購入スペック
- CPU: Core i7 Processor
- 256GB, RAM: 8 GB
- NVIDIA GeForce GPU
- Windows 10
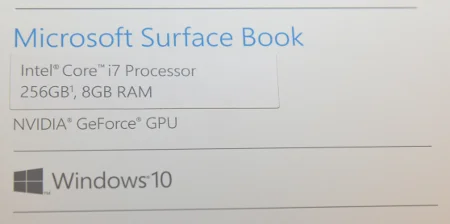
Surface Bookを開放する
これが Surface Book の箱です。超カッコよくて素敵なデザインですよねー。たかが箱、されど箱。Apple さんや Microsoft さんは箱のデザインにもこだわっていて、高級品あふれるデザインにはテンション上がります!(どうでもいいかw)

これが箱の中身、全部です。本体にACアダプター、Surface Pen、Office365のライセンス番号が書いてあるシート、リーフレットが同梱されていました。

電源アダプターには USB ポートが付いています。そのポートを使用して、Surface を充電しながら携帯電話などの他のデバイスを充電できます。充電専用なので、データ転送などには利用できません。こんな感じで iPhone も充電できます。

色は明るめのシルバーです。見てください、このデザイン、超かっこよくないですか?これだけでも選んだ甲斐があります。見た目のショボイ PC は、もうウンザリです。誰もが目を見張るデザインのモバイルノートパソコンをスマートに持ち運びたいのです^^

見た感じ軽やかな感じの Surface Book ですが、タブレット部が 726g、キーボードを含めた重量は 1.6kg弱 あります。しかしながら、持った印象は・・・
思ったより重さを感じない!
・・・ですね。

こちらの写真は 13インチ MacBook Pro ですが、正直たいして差がない印象です。

「Surface Book」の特徴である「ヒンジ部分(Dynamic Fulcrum Hinge)」です。

閉じてる状態からディスプレイ側だけ上げてもキーボードが引っ張られずきちんと開きますが、やや硬めで、角度を変えるには少し力がいりますね。

液晶は最大で約120度ほど開きます。

正直、これが一番の魅力でした。「Surface」では、タブレット側に付属するキックスタンドで、画面位置が固定されて少し後ろに倒したり、前に倒したりできませんでした。

1日中プログラミングなんてしていると、どうしても姿勢が悪くなって、画面を前後に移動したくなります。でも「Surface」だとそれができない・・・。あとちょっと動けばいいのに・・・っていつも思ってました。「Surface Book」なら、この悩みも解決です^^
キーボードを外すには、取り外しボタンを押し続ける(右上のふたつ目のボタン)か、Windows10 のタスクバーの右側の取り外しアイコンをクリックします。

キーボードとタブレット部を外すとこんな感じ。

キーボード部分には5つの凸部分があり、「マッスルワイヤー」といわれる独自の着脱メカニズムが採用されてます。
タブレットの底面には、充電用端子「Surface Connect」があります。タブレット部には、タブレット単体では、キックスタンドがないので「Surface」のように自立はできません。
タブレットの向きを変えてキーボードを下にすれば、イラストを描く際に便利そうです。立てればプレゼンにも使えそうですね。(使ったことないけど)


Surface Book のインタフェースポートは、ほとんどがキーボード側についています。左側に USB 3.0コネクタが 2つ、SD カードコネクタが 1つ です。

右側には、ミニ DisplayPort が一つと電源コネクタ。

イヤフォンジャックはタブレット側についています。

電源ボタン、ボリュームボタン、前面のカメラです。背面(リア)カメラがタブレット側の上側についています。
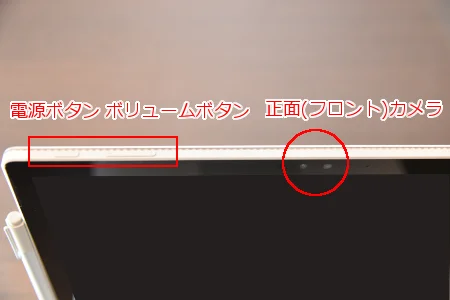
ACアダプタのコネクタは、磁石で吸着するタイプで、左右どちら向きにも接続できます。これはスゴイ!

Surface Bookは、ある程度充電がおこなわれた状態で手元に届きますが、初期設定時に「Windows Update」されることも考慮して、充電しながらセットアップすることをおすすめします。
タブレット上部の電源ボタンを長押しすると電源が入ります。

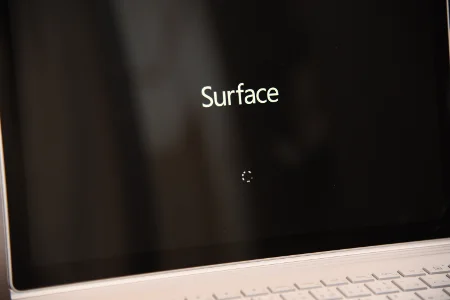
おおお、起動したーーーー!!
やはりこの瞬間が一番テンションが上がりますね。「初期不良ないよね?」とか、「無事起動するよね?」とか、「ワクワク」とか、色々な感情が混じりあった複雑な気持ちになります^^
Surface Bookは、13.5型の 3000x2000 ドットという、ちょっと変わった解像度の液晶を搭載しており、初期状態ではフォントのスケーリングは200%の状態となっています。ドット密度が高いので、文字の表示も非常にキレイです。ただ、私にはちょっと表示が大きすぎたので、スケーリング150%に変更して使っています。
100%の表示では、小さくなりすぎてしまいました。
・スケーリング200%(初期状態)
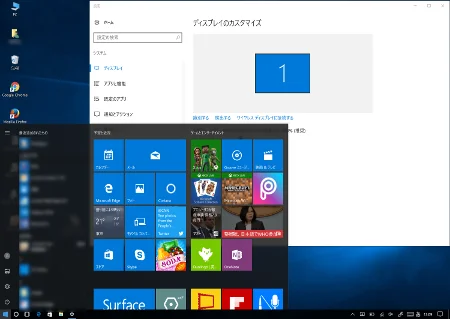
・スケーリング150%
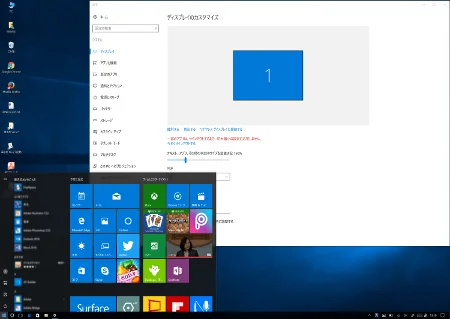
これならアイコンやフォントも小さくなりすぎずに、タッチ操作も問題なく使えます。
Surface Bookを検証する
Surface Bookを検証します。
ここでは、Surface Book のキーボード、ペン、カメラについて検証しました。
Surface キーボード
まずはキーボードを検証します。

Surface Bookのキーボードは、非常に使いやすいですね。
形状は、キーとキーの間にすき間があるアイソレーショタイプです。キーピッチが 19mm、キーストロークが 1.6mm と、ソフトな打ち心地です。「Surface Type Cover」と比べても劇的にタイプしやすくなりましたね。
ただ、ディスプレイの輝度を調整するFnキーがない点はちょっと不便を感じました。調べたところ、「Fn+Del で輝度上げ」、「Fn+Backspace で輝度下げ」のショートカットキーで対応できましたが、これはちょっとねぇ・・・・。
Surface ペン
次はペンを検証します。
「Surface」といえば、Surface Pen と言ってもいいのではないでしょうか。持ちやすさ、描き心地、気になりますね。ペンは本体の左側面にマグネットでくっつきます。

ファーストインプレッションでは、Surface ペンは遅延がなく、滑らかな書き味という印象でした。打ち合わせ中の追加メモや、資料への追記には十分対応できると思います。
OneNote はペンのトップ ボタンをワン クリックすることですぐに起動できます。

・・で、本格的なイラスト作成にも使えるということですがホントでしょうか。
てなわけで、描いてみました。

はい、完成品はこちら!!

すっかり恒例になった、某アニメの誇り高きあの戦士ですね^^
今回は、Surface3 の時に失敗したので、保護シートなしで使っています。描き心地は滑らかで、Surface と同様、紙に書いているイメージです。個人的には大画面でイラストが描けるWACOMのペンタブの方がおすすめですが、初心者の方でも手軽にイラスト制作を楽しめるようにはできていると思います。
ちなみに別売りですが、ペン先の硬さを替えられるようになる替え芯なんかもあります。より自分に合った書き心地を追及してみるのもアリかもですね。
 | マイクロソフト 【純正】 Surfaceペン用 ペン先キット RJ3-00007 新品価格 |
Surface カメラ
最後はカメラです。

リアカメラの画素数は、800万画素です。解像度は 3264×2448 程度となりますから、仮に印刷して使うとしても A3サイズ は十分にカバーできます。日常生活の中で手軽に撮影するレベルなら、まったく問題ないでしょう。
用途としては、ホワイトボードのメモ用を撮影したり、書類などを撮影して画像化したりする感じでしょうか。タブレットとして持ち運んで利用している時に、撮影したり・・・・するかなぁ・・・(しないなぁ・・・たぶん・・・)
まぁ、「餅は餅屋」といいますから、カメラはカメラメーカーに任せて、おまけ程度に考えておけばいいんだと思います^^
まとめ
マイクロソフトが本気で作ったといわれる「Surface Book」は、「究極の一台」というキャッチフレーズで宣伝されています。外観のデザイン、液晶の表示、キーボード、ペン、どれも素晴らしく、個人的には良く作りこまれたパソコンだと思います。メインマシンとして十分なスペックであると思っています。
ただ、価格が高い!
ちょっと高すぎるんじゃないか!!
・・・と思っています。
購入時の価格は 20万 以上!!
品質や性能が価格に跳ね返っていると思えば納得ですが、手が届く範囲でないと購入できる人は限られてしまいそうですけどね。そのせいか「キャッシュバック キャンペーン」をよくやっている印象です。
一時期は Mac も下取り対象にしていた時期がありましたから、本気で売る姿を見せつけられてましたけど、今はどの程度の需要があるんでしょうかね。
おそらく「タブレットとモバイルノート、メインパソコンの端末をまとめたい人」や、「ビジネスでバリバリ使いたい人」に向いているかと思います。会社で購入ってケースも多いかもしれませんね。
個人でたまにしか使わないって人には、価格帯からも向いてない気がします。このあたりはオーバースペックにならないよう、よく検討してから購入してくださいね。
 | マイクロソフト 【純正】 Surfaceペン用 ペン先キット RJ3-00007 新品価格 |
おつかれさまでした。