Surface Go Windows10 SモードからWindows10 Homeにする方法
Surface GoのWindows10 Sモードをオフにして、Windows 10 Homeする方法です。

Surface Goは、出荷状態では「Windows10 Sモード」がプリインストールされています。
「Windows10 Sモード」とは、Windowsの機能が制限されたモードのことで、Microsoftストア以外からのアプリのインストールができません。大組織のPC管理においては有効かもしれませんが、個人的には使いにくくてしょうがない。やはり、使い慣れたアプリを使いたいと思うは普通ですよね。
そんな人のために「Windows10 Sモード」を解除して、通常の「Windows 10 Home」や「Windows 10 Pro」にする方法があるんです。ただし、いったんSモードを解除して通常のWindows 10にすると、Sモードに戻すことはできません。ちなみに「Sモード」の解除に料金はかかりません。「Windows 10 Pro」にするには、「Windows 10 Home」にしてからアップグレードするという方法になります。
ここでは Surface Go Windows10 Sモードをオフにして、Windows10 Homeにする方法 を紹介します。
Windows10 Sモードをオフにする
「Windows10 Sモード」をオフにするには、スタートメニューの「設定」から「更新とセキュリティ」をクリックします。
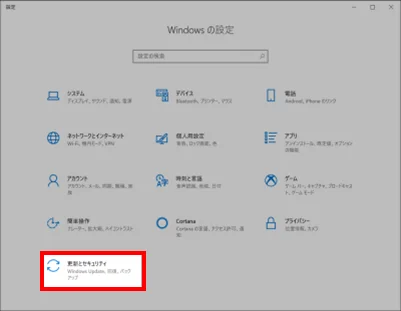
左メニューから「ライセンス認証」をクリックし、「Microsoft Store に移動」をクリックします。
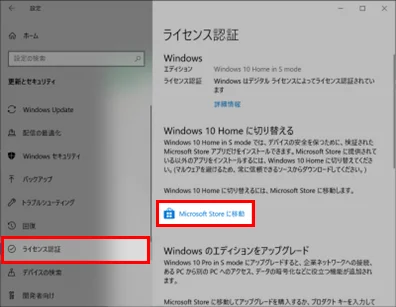
Microsoft Storeの「S モードをオフにする」の画面から、「入手」という青いボタンをクリックします。
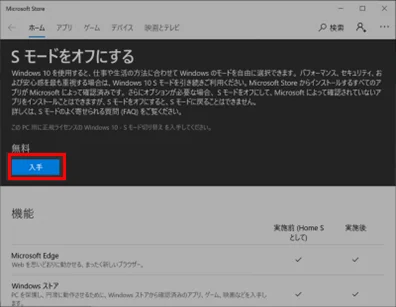
Microsoftアカウントでログインしていないと、サインインを求める画面が出てきます。
はい、これでおしまいです。
コントロールパネルのシステムから「Windows10 Home」になっていることを確認します。
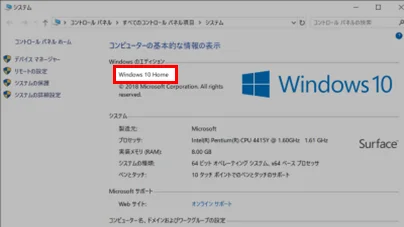
まとめ
Surface GoのWindows10 SモードをオフにしてWindows10 Homeにする方法を紹介しました。
Microsoftストアのアプリのみ実行できる安全なWindowsという位置づけの「Windows10 Sモード」。決して悪いものではないのですが、個人的には不満があったのでWindows10 Homeにしたというところです。
Windows10 Sモードを解除してWindows10 Homeしてから、Surface Goがめっちゃ快適です。
皆さんも試してみてください。
おつかれさまでした。