Surface3(サーフェス3) Wi-Fiモデル購入レビュー 感想と評価
Surface3(サーフェス3) Wi-Fiモデルを購入したので、数か月間使った感想と評価をしたいと思います。

Surface3 は個人向けには「4G LTEモデル」のみの展開でしたが、2015年10月9日から Wi-Fi モデルが発売になりました。もちろん、Surface4も発売されていましたが、こちらはお値段が少々高め。10万以内でゲットしたかったのであきらめました。
購入したのは2015年12月くらいです。待ってましたという感じですね。
なんでWi-Fiモデルを待っていたかといえば、LTE の回線を一つ維持するのは MVNO の安い SIM が使えるとはいえ、コスト的に負担が多いと感じたからです。仕事柄ポケット Wi-Fi を持っている私としては、Wi-Fi モデルの方がワークスタイルにマッチしたという感じですかね。
更に!当時は Surface3 最大10,000円キャッシュバックキャンペーンをやっていたのも購入を後押ししてくれました。キーボードとペンをセットで買って・・・VGA ケーブルにマウスも?!かかった総額は・・・・・後述します!!
とにかく Surface3(サーフェス3)を数か月使ってみた感想と評価 を紹介したいと思います。
目次
Surface3(サーフェス3)スペック確認
まずは Surface3 Wi-Fi モデルと 4G LTE モデルのスペックを比較しておきましょう。
| 機種名 | Surface3 Wi-Fiモデル | Surface3 4G LTE |
|---|---|---|
| サイズ | 約 267 mm x 187 mm x 8.7 mm | 約 267 mm x 187 mm x 8.7 mm |
| 重量 | 約 622 g | 約 641 g |
| ディスプレイ サイズ | 10.8 インチ | 10.8 インチ |
| ディスプレイ 解像度 | 1920 x 1280 | 1920 x 1280 |
| CPU | Intel Atom x7-Z8700 (クアッドコア、1.6GHz〜最大2.4GHz) | Intel Atom x7-Z8700 (クアッドコア、1.6GHz〜最大2.4GHz) |
| メインメモリ | 2 GB/4 GB | 2 GB/4 GB |
| ストレージ | 64 GB/128 GB | 64 GB/128 GB |
| ワイヤレス | IEEE802.11a/b/g/n/ac | 4G LTE/ 3G |
| Bluetooth | 4.0 | 4.0 |
| 拡張ポート | USB 3.0×1(フルサイズ) | USB 3.0×1(フルサイズ) |
| Mini DisplayPort×1 | Mini DisplayPort×1 | |
| microSDカードスロット×1 | microSDカードスロット×1 | |
| ヘッドセット ジャック | ヘッドセット ジャック | |
| カバー端子 | カバー端子 | |
| 電源(充電)端子 | 電源(充電)端子 | |
| - | Nano-SIM カード スロット | |
| OS | Windows 10 Home (64 ビット) | Windows 10 Home (64 ビット) |
| ソフトウェア | Office Home & Business Premium プラス Office 365 サービス | Office Home & Business Premium プラス Office 365 サービス |
なんと、Surface3 Wi-Fi モデルの方が若干軽い!!
スペックの詳細については Microsoft Store で確認できます。
Surface3(サーフェス3)はこんな感じ
ノートPCの代わりとして使いたいと思っていたので、Surface3 本体と一緒にキーボードとペンも購入しました。この Surface の箱デザイン、超好きです。iPad を買ったときも Apple さんの箱デザインのセンスに感銘したものですが、Microsoft さんもやはりオシャレな箱のデザインですね。ペンも同じようなデザインの箱で作られていましたが、タイプカバーの箱がショボくてちょっとガッカリでしたよ。(どうでもいいか)
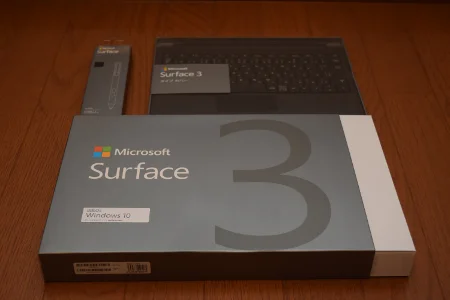
全部の箱を開けると、中身はこんな感じです。Office 365 のライセンス番号が書いてあるシートが同梱されていました。

本体の重さを量ってみました。なんと、628g!!

使っていたノート PC の重さがカタログ上、約 1.21kg となっていましたから、やはり圧倒的に軽さがありますね。ノートPCは ウルトラブック dynabook KIRA V632 です。
・ウルトラブック dynabook KIRA V832・V632 <仕様>
キーボードの上側には脱着用の凸凹があります。

これを Surface 側にドッキングすれば PC ライクに使うことができます。
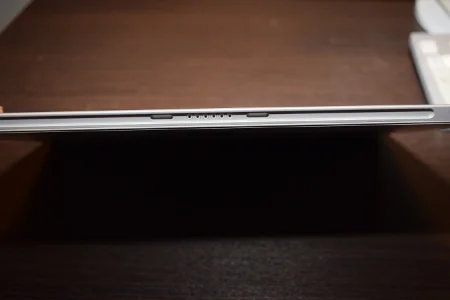
本体とキーボードのドッキングはとっても簡単。磁石がくっつく感じでバツン!ってドッキングします。くっついた手ごたえがあるので安心です。んで、これがドッキング後の写真です。テレビやネットでよく見る感じになりましたね。

ノートPCと並べて比較してみました。

インチサイズが違うので一概に比較するのもアレですが、うん、今より手軽に持ち運びができそうな感じがしますね。

ペンを使うには電池を入れます。真ん中辺りをクルクル回すと中に電池がセットできます。単6電池がついているので、これをセットします。

Surface3本体と、キーボードとペンを全部セットにすると 910g です。いやはや、ホント軽くていい感じです。

Surface3(サーフェス3)を起動する
さて、早速起動してみましょう。起動ボタンは横にしたときは上側の左、縦にしたときは右側の上の方にあります。
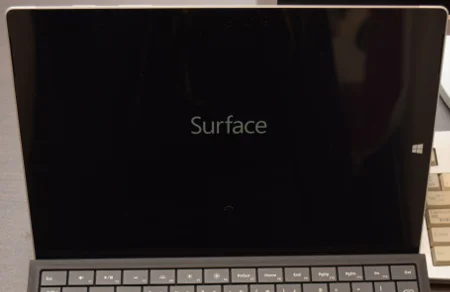
おおお、起動した―!!
言語設定、ネットワーク設定、アカウント設定をおこなうと Wndows10 が起動します。Windows10は今回初めて使うOSなので、この時はワクワクでしたね。
と・・・、Microsoft Edge を起動したりなんやらしていると、勝手にリブート・・・。マウスを Bluetooth でペアリング しようとしたらエラーで再起動・・・。Office 365 のライセンスキーを入力して Excel 使おうと思ったらエラーで再起動・・・。
とまあ・・・、最初の方は安定せず、こんなことばかりおこりました。再起動と同時に Windows アップデートがかかって次の時にはおこらないようになりました。
軽快さといった部分では、ストレスなく使えるという表現がいいでしょうかね。いくつか複数のアプリを起動していると時々モッサリした感じがあります。Windows 特有のものという表現がいいですかね。もちろん不便は感じていません。タブレットとして使ってないので単純に比較できませんが iPad の方がサクサク感があるかも。もしかしたら、この辺りは Surface4 で改善されているかもしれませんね。
タイプカバーを検証する
タイプカバーとは Surface 用のキーボード型カバーのことです。タイプカバーは別売で、価格は約15,000円。ノートPCの代わりに使おうと思っていた私としてはこれは必須でした。
正直 Surface をタブレットの機能だけで使おうと考えている人ってどのくらいいるんですかね?軽さやデザイン、パフォーマンス面でも iPad の方が優位なんじゃないかと今でも思っています。使いやすいキーボードが付くことでノート PC の代わりになり、だからこそ Surface に価値があると思っています。
そしてこのタイプカバー、かなりいい感じです。
というのは PC のキーボードと同じ感覚で適度に押した感が得られるんです。個人的にはタブレットのソフトウェアキーボードが入力しづらいと思っているので、この押した感じがあるのはうれしいですね。もちろん Surface 本体のカバーになるので持ち歩く際にも安心です。
Surface3の背面キックスタンドを見やすい角度に立て、タイプカバーを少し傾斜をつけた状態で置くことで入力しやすさが上がります。値段はそこそこですが、これから Surface の購入を検討されている方は一緒に購入することをおすすめします。
Surfaceペンを検証する
別売の Surface ペンは約5,000円。細かい作業が可能ですが、全てをペンでおこなうのは厳しいですね。
例えば、デスクトップ画面に切り替えてペンを使ってタップしても使いにくくてしょうがありません。やはり使い慣れたマウス操作の方がいいです。タブレットとして使う場合にも手でタップする方が楽ですし、既にそのスタイルに慣れてしまっていますからね。そういった意味でもペンは不要かなー。
ではイラスト制作や手書き入力ではどうか?
とりあえずイラストを描いてみました。前に「ペンタブ WACOM(ワコム) Mサイズ おすすめのポイントと購入レビュー CTH680/S2」 でも描いた某アニメの誇り高きあの戦士です^^
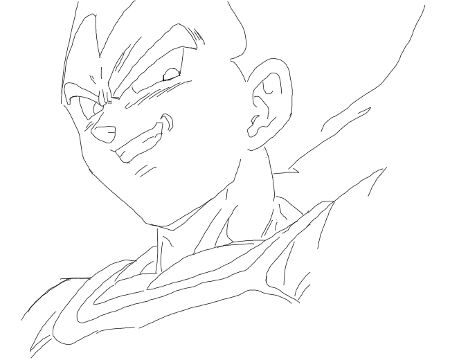
気になったポイントでは、タブレット上に直接描くので、描いている最中にいろんなところを触ってしまうこともあります。たとえばタブレット上の Windows ボタンとか。他にも時刻設定がいきなり出てきたりと、最初ビックリすることがありました。

この辺りは慣れかもしれませんけど・・。
描き心地でいえば、それほど違和感はありませんね。ペンタブより紙に描いているイメージができましたよ。ペンタブだと慣れるまでペンが飛んだりして違和感がありましたが、これはそんなことなかったですね。ただタブレットの表面につけた保護シールによっては、ペン先がスムーズに進まないかもしれませんね。イラスト制作用に考えている方は、保護シートにも気を使った方がいいと思います。
個人的には大画面でイラストが描けるWACOMのペンタブの方がおすすめですが、初心者の方でも手軽にイラスト制作を楽しめるようにはできていると思います。
イラスト制作や手書き入力アプリを使わない人は購入する必要はないかもしれませんね。
Surface3はノートPCの代わりとして使えるのか?
さて、本題に入りましょう!
まず最初に理解しておかなければいけないのは、インチサイズがノートPCなどに比べると小さいということです。となれば、画面に出てくるアイコンや文字も小さくなります。気にならない方であれば構いませんが、年配の方などではちょっと見えにくいなんてこともあると思います。
実際、私の最初の印象はそうでした。これまで使っていたノートPCよりも文字が小さくて「読みにくいなぁー」なんて思って使っています^^;
仕事柄プログラミングすることが多いので、画面が小さいのは致命的です。ソースが読みにくいですからね。そのため大画面モニターに接続して利用しています。大画面モニターに接続するには、別でケーブルを購入する必要があります。
下の写真は Surface VGA アダプター F7U-00032 です。キーボードやモニタの切替機を使っているため、VGA アダプターを選択しました。

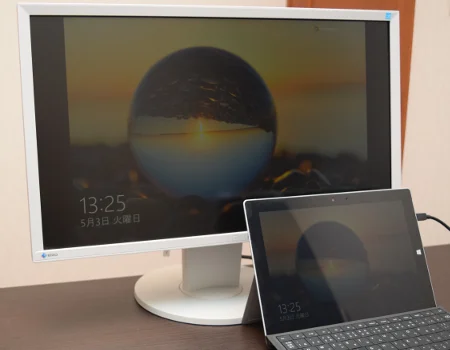
最初の頃は、切替機越しの影響なのか、VGA アダプターの性能が低いのか、Surface3 のビデオカードのせいなのかはわかりませんが、表示はかなり粗かったです。しかし何度か Windows Update を繰り返しているうちに、気にならない程度の粗さになりました。今では普通に使えています。
電源の持ちも十分です。普段は PC の代わりに使っているので電源に繋ぎっぱなしですし、外出時も2時間程度の打ち合わせでプレゼンしていても十分電源は持ちます。
実はこんな時にも Surface VGA アダプターは役立ちます。クライアントによっては古いプロジェクターを使っているところもありますので、Surface VGA アダプターであれば問題なくプレゼンできます。
開発といった面ではどうでしょうか?
仕事柄、画像ツールや開発ツールを多用します。例えば Photoshop や Illustrator、Brackets などですね。これらを使って開発している分には特にストレスは感じません。
XAMPP を使って apache や MySQL を起動していますし、メーラーも起動しっぱなしです。この間、ネットへのブラウジングやエディタツールなど、様々なツールを使っていますが特に支障は出ていませんね。
ただ Eclipse などの IDE環境を使うとどうかはまだ検証できていません。今後の案件次第で使ってみようと思っています。
ネットワークはちょっと遅い気がしています。ファイルコピーでフリーズすることがあります。30Mb以上の大きなファイルを無線でアップダウンするのでそんなもんと言われればそれまでですが、ノートPCの方が早かった印象がありました。
デバイスとしての欠点を上げると、USB ポートが1つしかないことが不便ですね。マウスで使ってしまうと他では使えません。まぁこれは 500円程度の USB ハブを購入すれば済むのでいいのですが、外出の際も持って出ないと不安です。どうにも面倒なので、結局マウスは Bluetooth 対応に買い換えました。
全部ケーブルをつなぐとこんな感じになります。

残念なことに、仕事中は全部使ってます。SDカードのスロットもありませんので、クライアントから写真などの素材を受け取る際には不便です。こちらも USB ケーブルで拡張することで解決しますが、やはり外出の際はケーブルも持っていくことになります。わかりにくいですが、キックスタンドの内側に Micro SD カードのスロットがありますので、こちらで対応することもできますね。

いちいち SD カードから Micro SD を引っこ抜かないといけないので、クライアントから SD カードを預かった場合、紛失を恐れて使ってませんけどね。
まとめ
個人的には Surface は結構気に入っています。ただ初期費用が思ったよりかかったので、普通に国産の ノートPC を購入した方がメリットが高いかもしれません。
ちなみに、かかった総額はこうなりましたー!
- Surface3 本体 ・・・・ 88,340 円
- タイプカバー ・・・・・ 16,930 円
- ペン ・・・・・・・・・ 6,450 円
- VGAケーブル ・・・・・ 4,900 円
- マウス ・・・・・・・・ 3,500 円
合計 ・・・・・・・・ 120,120 円
orz..
皆さんも購入する際はよく検討しましましょうね。私は気に入ったので別にいいかと思っています。(強がり)
ちなみに家電量販店でのポイントは望めません。ついてもわずか1%程度。大手家電量販店は正規代理店登録がされていますので、何かあった場合にも丁寧な対応を望めます。しかし非正規店の格安ショップでは、何かあった場合どの程度対応してくれるのかはわかりません。購入する際は Microsoft オンラインショップもしくは正規代理店での購入をおすすめします。
おつかれさまでした。