VLC media player 設定内容を別のPCへ移行する方法
VLC media playerの設定内容を別のPCへ移行する方法です。
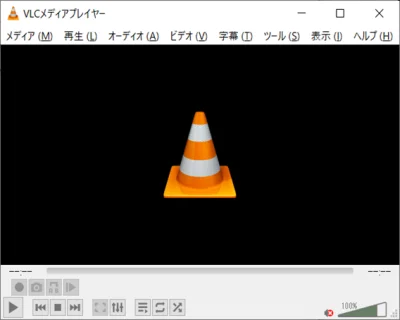
先日、Windows11を購入したので、VLC media playerをインストールしました。Windows10で使っていた設定内容を引き継げないものかと調べたところ、超絶簡単に移行できることがわかりましたので、備忘録として残しておきます。
ここでは VLC media playerの設定内容を別のPCへ移行する方法 を紹介します。
目次
VLC media playerの設定内容
VLC media playerの設定内容は、下記のようになっています。
- vlcrc: 本体設定
- vlc-qt-interface.ini: インターフェース設定(ツールバーボタンの配置)
- ml.xspf: メディアライブラリの設定(ライブラリに登録したフォルダやファイルのパス情報)
これらはそれぞれ個別に設定ファイルがあるので、必要に応じてバックアップしてください。筆者はめんどくさがり屋さんなので、全部コピペして移行しました。
VLC media playerの設定ファイルをバックアップする
まずは、移行元のPCでVLC media playerの設定内容をバックアップしましょう。
エクスプローラーを開いて、アドレスバーに下記をコピペし、Enterキーを押下します。
%appdata%\vlc
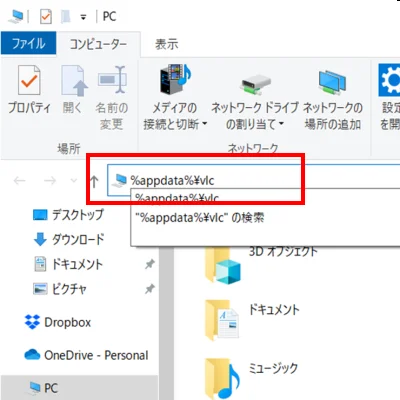
すると、VLC media playerのプロファイルフォルダが表示されます。
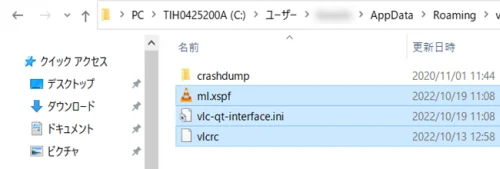
多くの場合「C:/Users/(ユーザー名)/AppData/Roaming/vlc」になると思います。AppDataは隠しフォルダなので、普段は見えていません。
3つのファイルをコピーして、移行先PCと共有できる適当な場所にバックアップしてください。
VLC media playerをインストールして起動する
移行先PCでVLC media playerをインストールして起動します。初回起動時にプロファイルフォルダが作られますので、ここにバックアップしたファイルをコピーします。
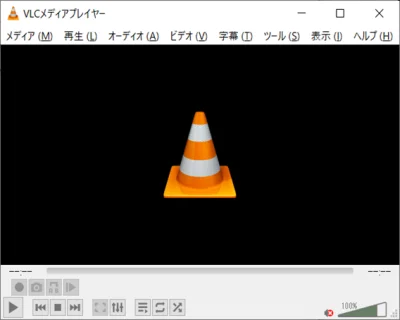
VLC media playerの設定ファイルを移行先PCへコピーする
移行先のPCで、VLC media playerが起動中の場合は、終了させておきましょう。
移行先PCでエクスプローラーを開いて、アドレスバーに下記をコピペし、Enterキーを押下します。
%appdata%\vlc
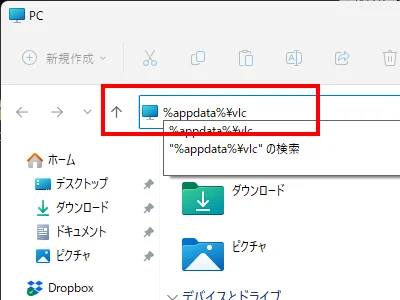
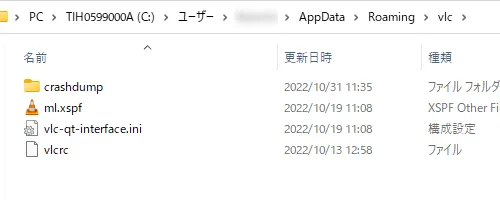
移行元PCからバックアップしておいた3ファイルをコピペします。
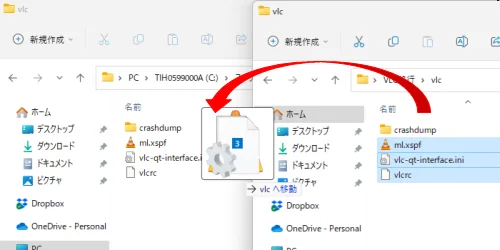
VLC media playerを起動して、設定が復元されていることを確認しましょう。
まとめ
VLC media playerの設定内容を別のPCへ移行する方法を紹介しました。
いかがでしたか、予想以上に簡単に移行できましたよね。筆者も驚きました。なんやかんや細かな設定をしていたので、簡単に移行できたのは助かりましたね。
おつかれさまでした。