Windows10 検索ボックス(Cortana)に文字入力するとフリーズするのを解決する方法
Windows10で検索ボックス(Cortana)に文字入力するとフリーズするのを解決する方法です。

現象としては、Windows10の検索ボックス(Cortana)に文字を入力できない、入力しても結果が返ってこない、スタートメニューの表示がおかしくなる、などがあります。
これは Windows10 Version 1803 の不具合による影響で、「アクティビティの履歴を表示する」という設定が「オン」になっているとフリーズします。
バージョンアップによって、この項目がない場合があります
ここでは Windows10で検索ボックスに文字入力できるようにする方法 を紹介します。
アクティビティの履歴を表示するをオフにする
まず、Windowsボタンをクリックしてスタートメニューを開き、設定アイコン(歯車マーク)をクリックします。
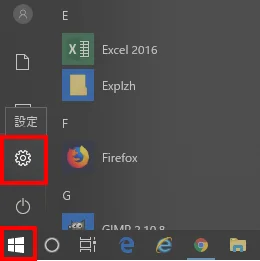
設定画面が開きますので、Cortanaをクリックします。
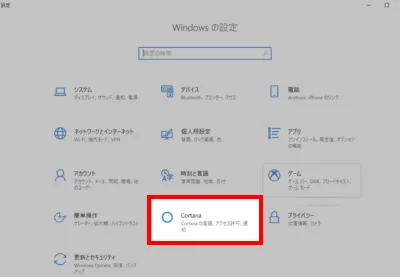
左メニューの「アクセス許可と履歴」から「アクティビティの履歴を表示する」という項目をクリックして「オフ」へ変更します。
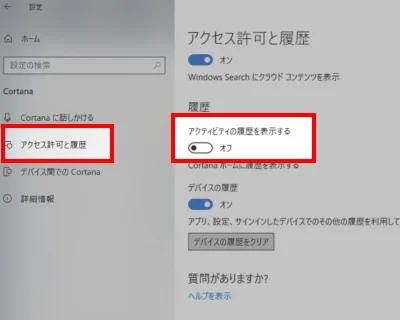
バージョンアップによって、この項目がない場合があります。その場合は次のステップへ進んでください。
再びCortanaを開いて文字を入力してみてください。
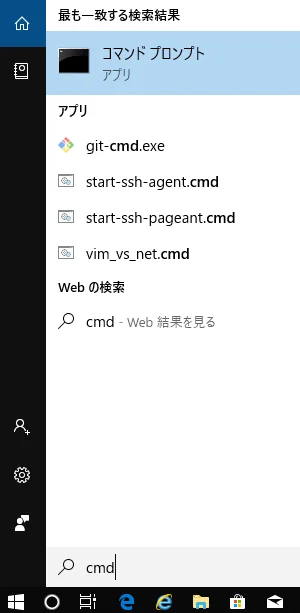
ふむふむ、いい感じです^^
Cortanaを無効にする
Cortanaを無効にして、検索ボックスのみ利用できるようにします。
[Windowsキー]+[Rキー]を押して「ファイル名を指定して実行」を表示します。「gpedit.msc」と入力してOKをクリックします。
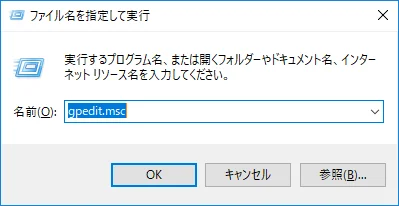
左側のツリービューから、「コンピューターの構成」、「管理用テンプレート」、「Windows コンポーネント」、「検索」 の順にクリックしていきます。
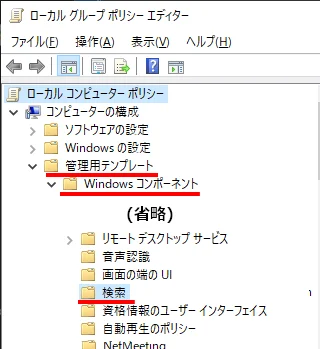
次に「Cortana を許可する」を右クリックして「編集」をクリックします。
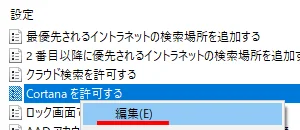
「無効」にチェックして、「OK」をクリックします。
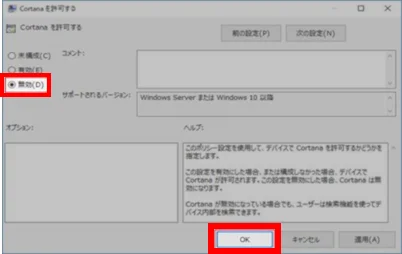
Windowsを再起動しましょう。
Cortanaが無効になったので、検索アイコンに変更になりました。検索ボックスに文字を入力できることを確認しましょう。
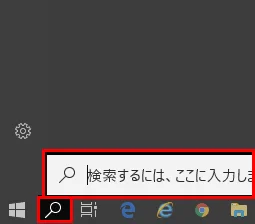
まとめ
Windows10で検索ボックスに文字入力できるようにする方法を紹介しました。
便利な検索ボックスも突然使えなくなると困ったことになりますね。OSのバージョンアップによって不具合が解消されればいいのですが。
おつかれさまでした。