Windows10でインストールメディアを作成する方法
Windows10でインストールメディアを作成する方法です。
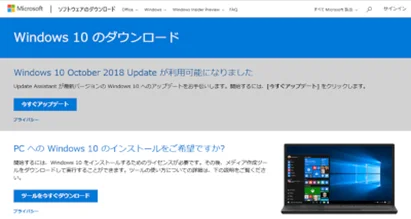
Windows 10では、インストールメディア作成ツールをマイクロソフトの公式サイトからダウンロードすることで、Windows 10のインストールメディアを作成することができます。Windows 10インストールメディアを使えば、Windowsが起動しない等の不具合が発生した場合や、「.NET Framework 3.5 (.NET 2.0 および 3.0 を含む)」を追加インストールする場合などに役立ちます。もちろん、新規にWindows 10をインストールすることも可能です。とにかく本家サイトの手順はわかりにくかったので、できるだけわかりやすく手順をまとめました。
ここでは Windows10でインストールメディアを作成する方法 を紹介します。
目次
準備するもの
Windows 10インストールメディアを使ってWindows 10を新規にインストールするには、USBメモリ、DVD-Rディスクを準備します。修復・追加のインストールであれば、ローカルフォルダを利用するので不要です。

容量は8GB以上が必要となりますので事前に準備しておきましょう。
Windows 10インストールメディアツールのダウンロード
下記のリンクより、Windows 10インストールメディアツールをダウンロードします。
>>Windows 10インストールメディアツールのダウンロードはこちら<<
ツールを今すぐダウンロードをクリックします。
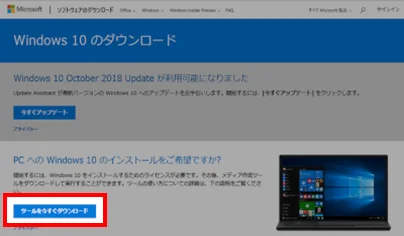
任意の場所に保存します。
ここではデスクトップに MediaCreationTool をいうフォルダを新規に作って保存しています。
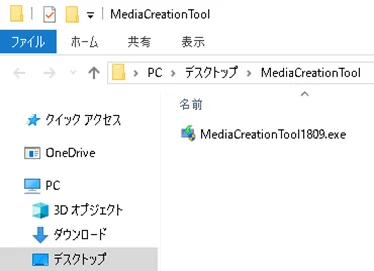
Windows 10インストールメディアツールを作成する
いよいよWindows 10インストールメディアを作成します。
ダウンロードしたファイルをダブルクリックし、同意するをクリックします。
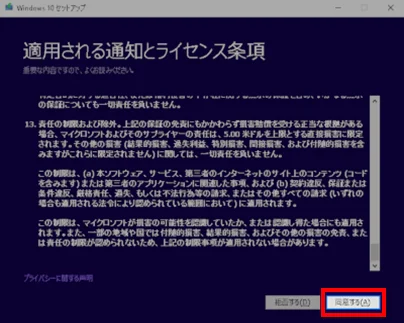
「別のPCのインストールメディアを作成する」を選択し、次へをクリックします。
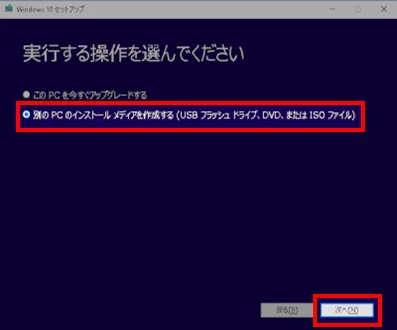
「このPCにおすすめのオプションを使う」にチェックが入っていることを確認し、次へをクリックします。
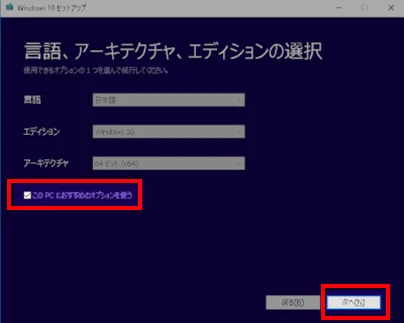
インストールメディアを作成するメディアを選択します。ここでは「ISOファイル」を選択して進めます。
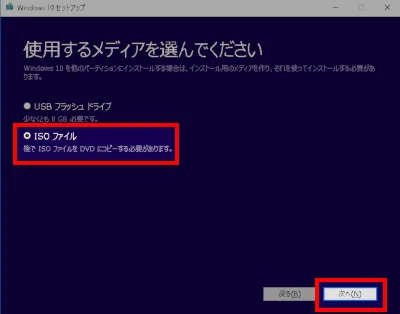
保存先を指定します。
ここではデスクトップの MediaCreationTool をいうフォルダに保存しています。
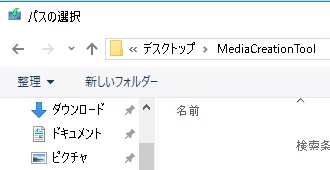
ダウンロードにはそこそこかかります。気長に待ちましょう。
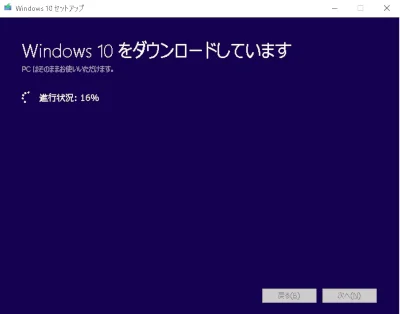
完了をクリックすれば終了です。
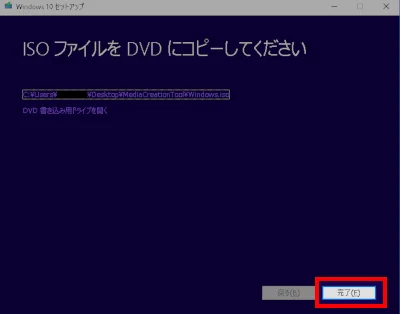
Windows 10インストールメディアをマウントする
保存された「ISOファイル」を右クリックして「マウント」します。
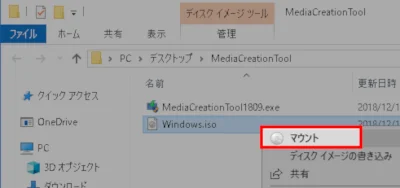
マウントすれば仮想ドライブとして扱えます。

修復・追加のインストールはこの方法で可能です。
保存された「ISOファイル」を右クリックして「ディスクイメージの書き込み」を選択すれば、DVDへの書き込みも可能です。新規インストールの場合で、USBメモリを準備できなかった場合に利用しましょう。
まとめ
インストールメディアがインターネットから手に入るなんて、一昔前では想像もできなかったなー。おまけに、Windows 7まではISOイメージファイルをマウントするために「Daemon-tools」を使っていたのに、Windows 8以降からは標準機能になって、Windowsは益々便利になりましたねー。
今回のインストールメディア作成ツールを使って、Windows 10をとことん使い倒しましょう。
おつかれさまでした。