Windows10 Media Playerで音楽CDからmp3を作る方法
Windows10のMedia Playerを使って音楽CDからmp3を作る方法です。

音楽CDをMP3ファイルに変換しておけば、PCだけでなく、スマートフォンやタブレットに取り込んで再生することもできます。
Windows10のパソコンであれば、搭載されている「Windows Media Player」で手軽にMP3ファイルに変換できます。
ここでは Windows10のMedia Playerを使って音楽CDからmp3を作る方法 を紹介します。
Sponsored Links
準備するもの
まずは、音楽CDをパソコンで再生する「CDドライブ」が必要です。デスクトップ‘パソコンや大型のノートパソコンなどでは既に付属していると思いますが、小型のノートパソコンや 2in1タブレットPCなどを使っている場合にはCDドライブが付属していないので、別途「外付けCD-ROM」を用意する必要があります。
 | 新品価格 |
また、SurfaceなどのUSBポートからの電源供給が少ないパソコンでは、単体でUSB接続の CD/DVD/BR ドライブを接続しても動作しない場合もあります。電源供給してくれるUSBハブも必要となりますので注意しましょう。
 | BUFFALO USB3.0 セルフパワー 4ポートハブ ブラック 外付けHDDに最適 上挿しモデル マグネット付き BSH4A315U3BK 【Windows/Mac 対応】 新品価格 |
ここでは「Surfaceで外付け(USB)DVDが再生できないを解決する方法」を紹介していますので、よかったら参考に読んでみてください。
Windows Media Playerで音楽CDからmp3を作る手順
Windows Media Playerで音楽CDからmp3を作る手順です。
- CDドライブへCDを入れてWindows Media Playerを起動する。
- 左側のメニューよりCDドライブを選択して「>>(その他のコマンドを表示する)」をクリックする。
- 形式・音質・保存先を確認してCDの取り込みをクリックする。
準備ができたら音楽CDをドライブに入れて「Windows Media Player」を起動します。
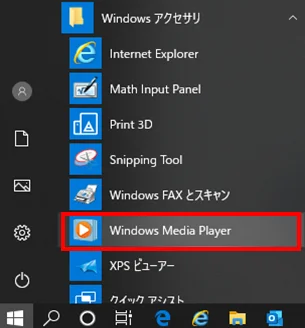
左側のメニューよりCDドライブを選択し、下図の赤枠の「>>(その他のコマンドを表示する)」をクリックして「その他のオプション」を選択します。
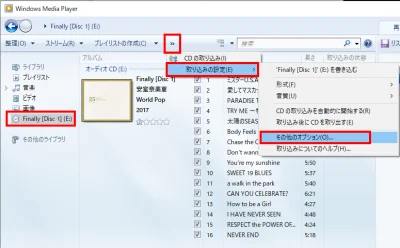
取り込んだ音楽を保存する場所を確認します。変更したい場合には変更ボタンから保存先を変更しましょう。
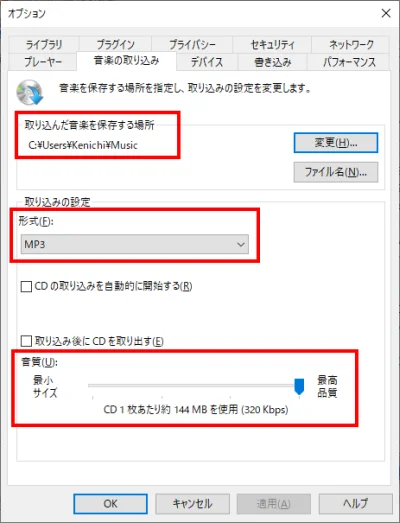
「形式」は「MP3」を選択します。
「音質」は、ここでは最高品質の 320Kbps を選択しています。数値が大きい方が音質は良くなります。再生環境に合わせて変更してください。
最後に赤枠の「>>(その他のコマンドを表示する)」から「CDの取り込み」を選択します。
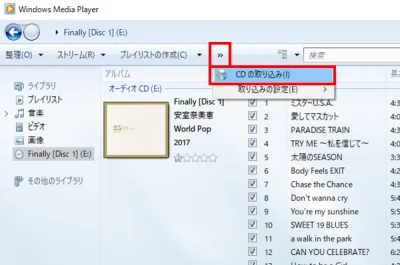
取り込みオプションの画面が出たら、赤枠にチェックを入れてOKボタンをクリックします。
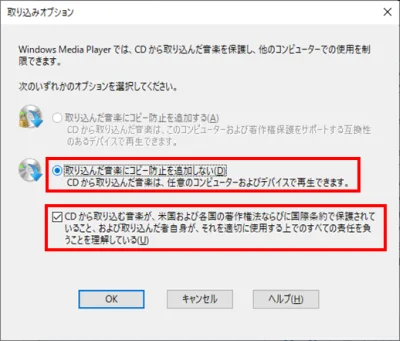
おおおー、取り込みが開始しましたねー^^
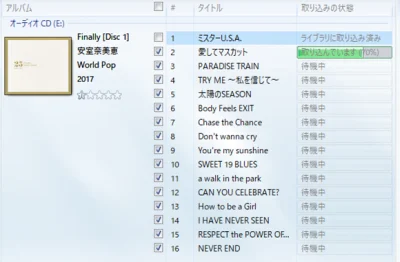
全て取り込み終わったら、保存先を確認します。
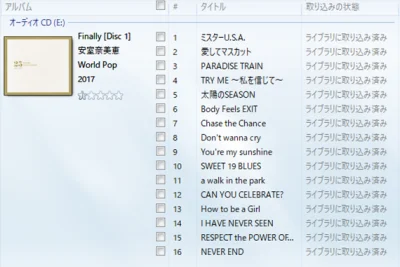
ふむ、音楽CDがMP3に変換されました。
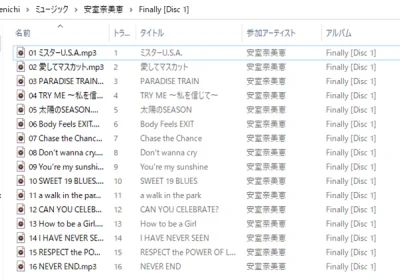
Sponsored Links
まとめ
Windows10のMedia Playerを使って音楽CDからmp3を作る方法を紹介しました。
最近では音楽アプリもたくさん種類があり、制限はあるものの無料で使えるものも多くなりましたね。わざわざ音楽CDからmp3を作らずに課金して好きなアプリで音楽を楽しむ方法もありですが、筆者はもっぱら音楽CDからmp3を作る派です。
理由としては、なんとなくアプリ課金に抵抗がある世代であること、好きなアーティスト以外の音楽を聴くことがほとんどない、などがあげられるでしょうかね。なので基本は、音楽CDを購入してmp3変換してスマホで聴く、というスタイルです。
この情報が、同じスタイルで自分が好きなアーティストを応援している方のお役に立てればうれしいですね。
おつかれさまでした。