Windows10でスクリーンショットする方法
Windows10でスクリーンショットする方法です。
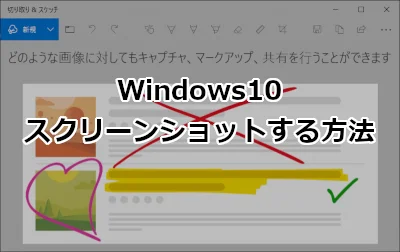
スクリーンショットとは、パソコンのモニター上に表示されている全て、もしくは一部を画像として保存すること、または保存した画像のことです。「スクショ」として略されて使われたり、画面キャプチャとか画面コピーとか言われたりしますね。
スクリーンショットする方法なんて知ってるよ、って声が聞こえてきそうですが、実はWindows10ではスクリーンショットの撮影方法が増えているんです。うまく使えば作業の軽減につながりますよ。
ここでは Windows10の標準機能やアプリでスクリーンショットする方法 を紹介します。
Sponsored Links
[PrintScreen]キーを押す
もはや誰でも知っていると思われる[PrintScreen]キーを押す方法です。[PrintScreen]キーを押せば、デスクトップ全体のスクリーンショットをクリップボードに保存してくれます。[Alt]+[PrintScreen]キーを押せば、選択中のアクティブウィンドウだけをクリップボードに保存してくれます。Windows標準のペイントアプリなどへ貼り付ければ、画像として扱うことができます。
[Win]+[PrintScreen]キーを押す
[Win]+[PrintScreen]キーでは、全画面のスクリーンショットを個人フォルダの「ピクチャ」-「スクリーンショット」内に自動で画像ファイルとして保存してくれます。[Win]+[PrintScreen]キーを押すと一瞬画面が暗くなり、スクリーンショットの撮影とファイルの保存がおこなわれます。
![[Win]+[PrintScreen]キーを押すとスクショが画像ファイルとして保存される](/wp-content/uploads/windows10-print-screen-002.webp)
Sponsored Links
Snipping Toolを使う
スタートメニューから「Windows アクセサリ」内の「Snipping Tool」を起動します。
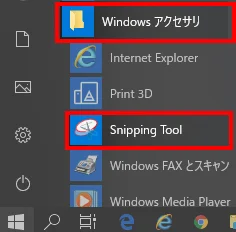
新規作成を押すと、
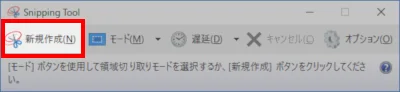
画面全体が暗くなり、範囲選択することでスクリーンショットを撮影できます。
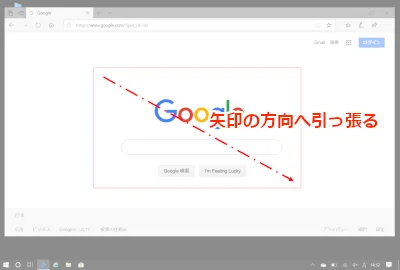
必要に応じてモードを変えて切り取りましょう。
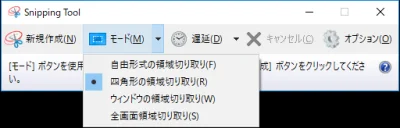
[Win]+[Shift]+[S]キーを押す
[Win]+[Shift]+[S]キーは「切り取り&スケッチ」というアプリを呼び出すショートカットキーです。
![[Win]+[Shift]+[S]キーで切り取り&スケッチを起動](/wp-content/uploads/windows10-print-screen-007.webp)
[Win]+[Shift]+[S]キーを押すと、画面が薄暗くなって画面上部中央にツールバーが表示されます。
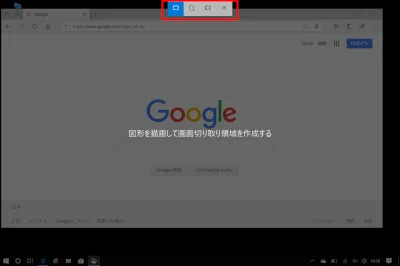
範囲選択することでスクリーンショットを撮影できます。
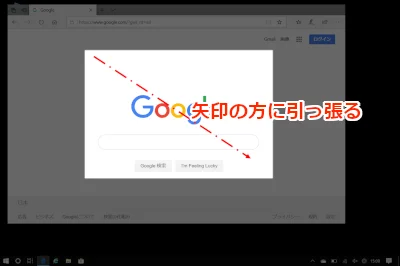
Sponsored Links
まとめ
Windows10でスクリーンショットする方法を紹介しました。
ずっとWindowsを使っていますが、[Win]+[Shift]+[S]キーは知らない機能でした。範囲選択の自由度も高いし、簡単な編集もできてしまうのは便利です。
とはいえ、マニュアル作成なんかには[Alt]+[PrintScreen]キーが最適と思います。任意のウィンドウだけをキャプチャしたいケースが多いでしょうから、「Snipping Tool」や「切り取り&スケッチ」アプリではちょっと扱いにくいかも。
皆さんもいろいろ試して、場面にあったキャプチャ方法を選択して実務の効率化に役立ててくださいね。
おつかれさまでした。