Windows10 Windows.oldを削除して容量を空ける方法
Windows10で「Windows.old」を削除して容量を空ける方法です。
「Windows.old」とは、Windows大型アップグレード後に、Cドライブ直下に作成されるフォルダのことです。これがあることでアップデート前の状態に戻すことができます。まあ、Windows用のバックアップフォルダってことですね。
「Windows.old」は10日後に自動で消去される仕組みになっていますが、このフォルダの容量は大きい。一般的に20GB~30GBの容量になるので、環境によってはディスク容量を圧迫する状況になります。
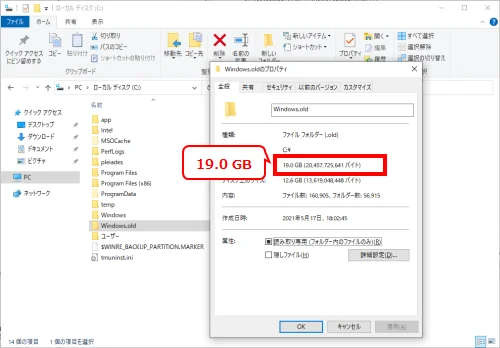
ディスククリーンアップツールを使う
フォルダの削除といえばエクスプローラーでフォルダを選択して「Shiftキー + Deleteキー」で完全削除させるのが一般的ですね。しかしながら、これでは「Windows.old」は完全に削除できません。
これは元々がWindowsのフォルダであることと、以前のバージョンの Windows に戻すためのオプションファイルなどが含まれるためです。管理者権限を持つユーザーであっても「アクセスが拒否されました。」のエラーが発生して削除できないケースがあります。もちろんコマンドプロンプトで削除コマンドを実行しても同じです。
そこでディスククリーンアップツールを使うことでキレイさっぱり削除されます。
Cドライブを右クリックして「プロパティ」をクリックし、「全般」タブから「ディスクのクリーンアップ」をクリックします。
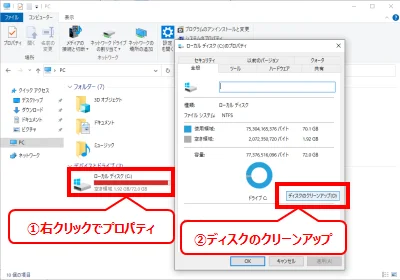
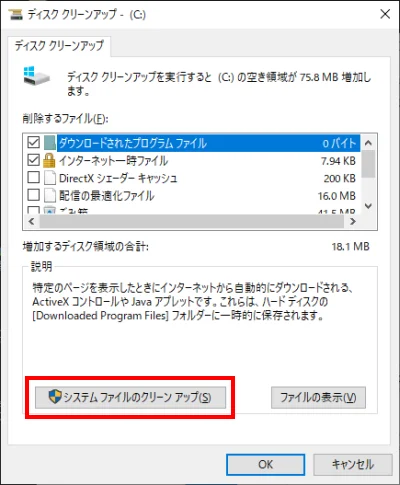
環境によってはスキャンに時間がかかります。

「以前の Windows のインストール」にチェックを入れてOKをクリックします。
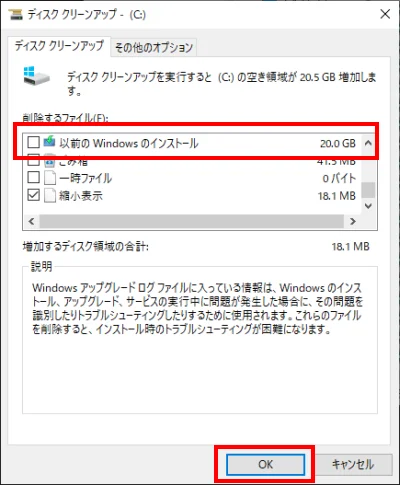
これで「Windows.old」フォルダがきれいに削除され、ディスク容量に空きができます。念のためPCを再起動して容量を確認しましょう。
ストレージセンサーを使う
「Windows10 Fall Creators Update(バージョン1709)」以降なら「ストレージセンサー」を使ってWindows.old」を削除できます。
スタートメニューの「設定」から「システム」をクリックし、左メニューから「記憶域(ストレージ)」を選択し、右上の「ストレージ センサーを構成するか、今すぐ実行する」をクリックします。
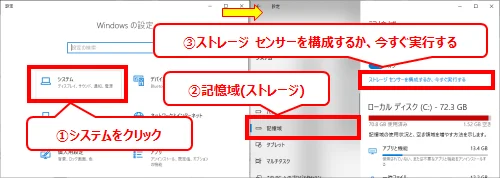
一番下までスクロールして「以前のバージョンの Windows を削除する」にチェックを入れて「今すぐクリーンアップ」をクリックします。
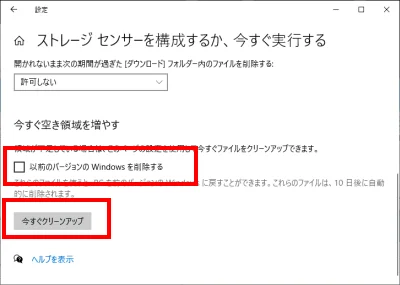
これで「Windows.old」フォルダがきれいに削除され、ディスク容量に空きができます。念のためPCを再起動して容量を確認しましょう。
参考サイト
まとめ
Windows10で「Windows.old」を削除して容量を空ける方法を紹介しました。
当然ですが「Windows.old」フォルダを削除すると、元のWindowsへは戻すことができません。10日待つことができないほどディスク容量が逼迫している状況でなければ、自動で削除されるまで待った方がいいと思います。
おつかれさまでした。