WordPressをWindows にインストールする方法
WordPressをWindows にインストールする方法です。
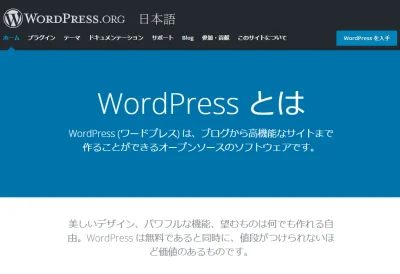
WordPressとは、オープンソースで提供されているブログシステムのソフトウェアのことです。Web サーバにインストールすることで、ホームページやブログを簡単に構築することができます。プラグインも豊富なうえ、フリーなのがうれしいですね。
WordPressをインストールする前に、XAMPP(ザンプ)のインストールとphpMyAdminから新規データベースを作成を済ませておきましょう。
さあ、いよいよ WordPress をインストールしますよ。
WordPressをダウンロード
WordPressをインストール
ダウンロードされたwordpress-3.5.1-ja.zipを、xampp/httpdocsに解凍し、名前を変更します。
ここでは mysite という名前に変更しています。
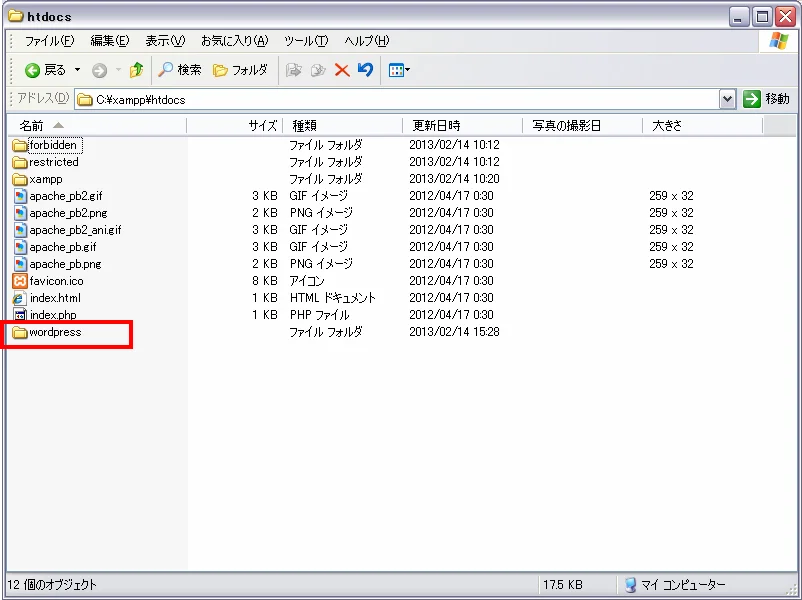
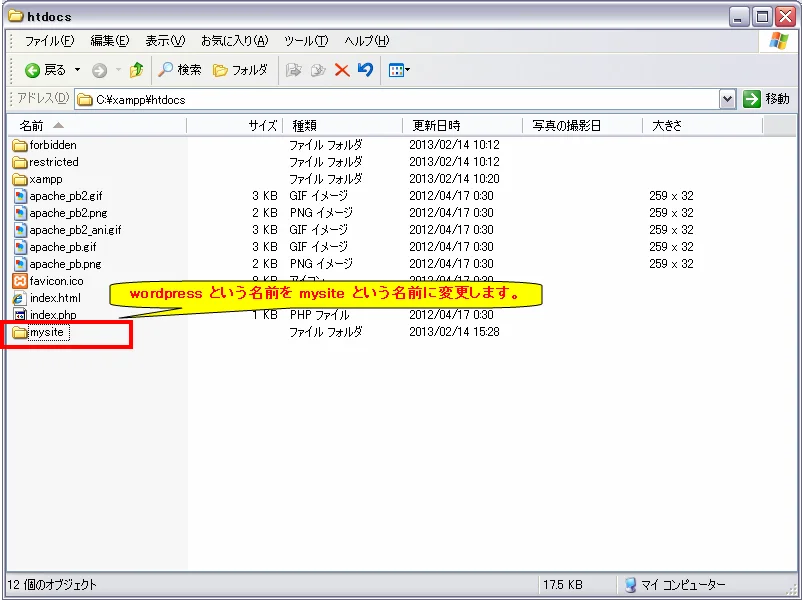
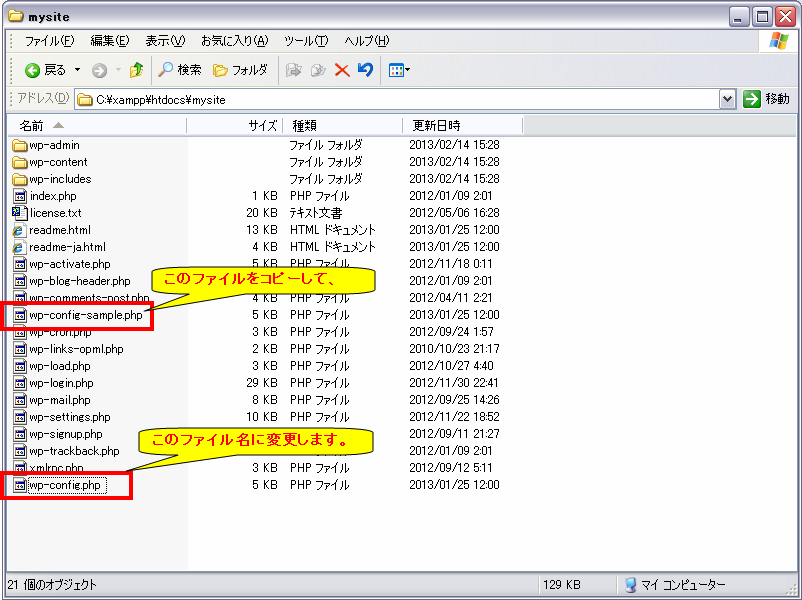
wp-config.php ファイルは、WordPressの環境設定を行なう重要なファイルです。このファイルを開いて下記のように修正します。
/** WordPress のためのデータベース名 */
define('DB_NAME', 'database_name_here'); ⇒ define('DB_NAME', 'wordpress');
/** MySQL データベースのユーザー名 */
define('DB_USER', 'username_here'); ⇒ define('DB_USER', 'root');
/** MySQL データベースのパスワード */
define('DB_PASSWORD', '');
/** MySQL のホスト名 */
define('DB_HOST', 'localhost');
Windows のメモ帳[ Notepad ] や、リッチテキストエディタ、ワープロソフトの類での編集は行わないでください。
推奨エディタ
- EmEditor (シェアウェア版・フリー版)
- サクラエディタ (フリーウェア)
- TeraPad (フリーウェア)
- 秀丸エディタ (シェアウェア)
変更を保存したら http://localhost/mysite へアクセスします。接続できなければ、XAMPPコントロールパネルから、Apache を STOP し、START してみてください。
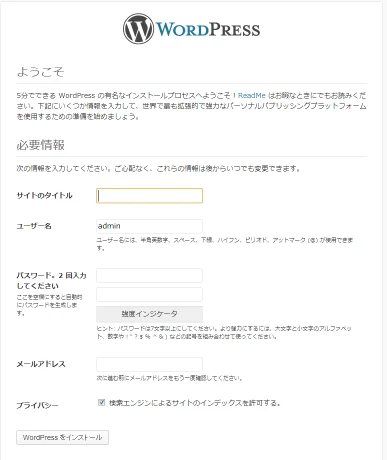
必要事項を入力します。
- サイトのタイトル: 何を入れても構いません。後で変更も可能です。
- パスワード: できるだけ、強固なパスワードを設定されることをお勧めします。
- メールアドレス: お持ちのメールアドレスを入力ください。
必要事項を入力したら、WordPressをインストールのボタンを押下します。
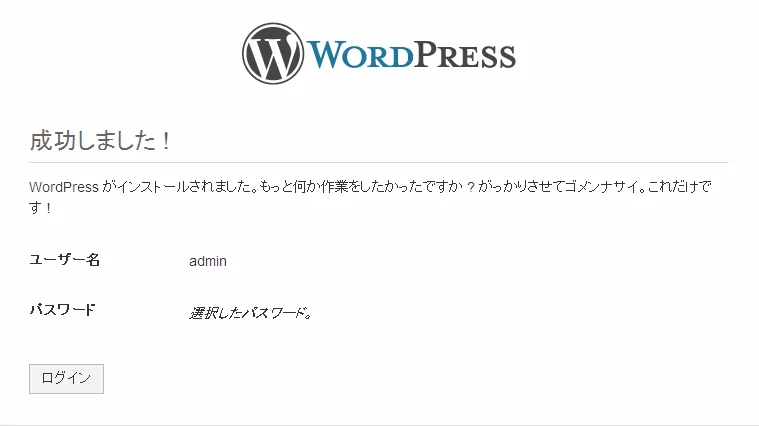
この画面が表示されればインストールは終了です。
おつかれさまでした。