XAMPP(ザンプ)をWindowsにインストールする方法
XAMPP(ザンプ)をWindowsにインストールする方法です。
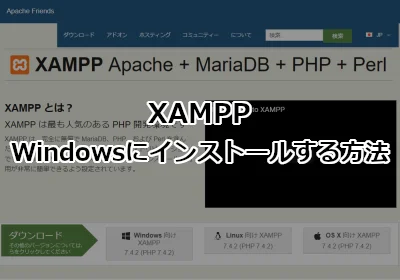
XAMPP(ザンプ)とは、ウェブアプリケーションの実行に必要なフリーソフトウェアをパッケージ化したものです。Webサーバーである Apache、データベースサーバであるMySQL(MariaDB)、プログラミング言語であるPHP、Perlのソフトウェアと、管理ツールとしてのphpMyAdmin、さらにSQLiteなど、いくつかの補助的なソフトウェアとライブラリモジュールが含まれているのが特徴です。
ここでは XAMPP(ザンプ)をWindowsにインストールする方法 を紹介します。
XAMPPの特徴
XAMPPは、Windows、Linux、Mac OS X、Solaris で利用可能です。
Webサーバーやデータベースなどのソフトウェアを、個別にインストールするのはとても手間がかかりますよね。自分は正直めんどくさいと思っています。しかし、XAMPPは一括してインストールするだけですぐに開発に利用できます。便利ですねー、これは。
XAMPP とは別に、Mac OS X専用の MAMP があります。また、Linux ディストリビューションのサーバー版では、LAMP として配布されています。
XAMPP は、以下の意味があります。
- X - Windows、Linux、Mac OS X、Solarisのクロスプラットフォーム
- A - ApacheのA
- M - MySQLのM
- P - PHPのP
- P - PerlのP
名前の付け方もオシャレですよね。
XAMPPをダウンロードする
以下のWebサイトより、XAMPPをダウンロードします。
XAMPPをインストール
ここでは、xampp-win32-1.8.1-VC9-installer.exe を利用します。
まずは Next ボタンを押下して次に進みます。

次も Next ボタンを押下して次に進みます。

インストールするディレクトリを選択し、Install ボタンを押下します。

ここではデフォルト(C:/xampp)のまま進めます。
インストールが始まります。

このまま待ちましょう。

Finish ボタンを押下します。

「はい」を押下します。
![]()
You can manage all the servers(services) with the XAMPP Control Panel.Do you want to start the XAMPP Control Panel now?
翻訳: XAMPP コントロールパネルで、全てのサービスを管理できます。今すぐ起動しますか?
Apache, MySQLを起動
XAMPP コントロールパネルにて、Apache, MySQLを起動します。
赤枠の Start ボタンを押下してください。

Apache 以外のサービスが動いていると動作しない場合があります。たとえば、IIS などをインストールしている場合です。IIS Admin のサービスを停止するか、Config ボタンより、Apache Port番号の変更をおこなってください。
それぞれ起動すると、PID(s), Port(s) に番号が表示されます。

番号が表示されればOKです。ブラウザに http://localhost/ と入力してXAMPPが動作することを確認しましょう。
まとめ
XAMPP(ザンプ)をWindowsにインストールする方法を紹介しました。
XAMPPは超強力なPHP開発環境構築ツールです。今でも進化を続けています。慣れてくれば必要なファイルだけをDropboxなどのクラウドサービスに保管し、複数のPCで開発をおこなったりもできますよ。
さあ、PHP開発環境を手に入れて、Web開発を楽しみましょう。
おつかれさまでした。